WPS如何将PPT转pdf_PPT转PDF最新教程,在使用办公软件中,我们有时需要将PPT转成df,那我们该如何操作呢,现在就由我来使用WPS将t转成df,希望我的经验对大家有所帮助。......
2023-03-16 202 WPS
当用户在幻灯片中插入图片后,图片的背景可能是多余的,需要删除掉。说起删除图片背景,大家可能就会想到photoshop。实际中在幻灯片中也是可以删除图片的背景色的。
0PPT中插入图片的两种方法
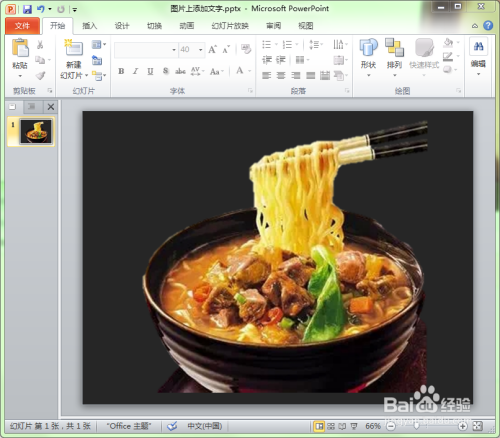
打开幻灯片程序,插入一张图片。这张图片的白色背景是多余的,所以需要删除。
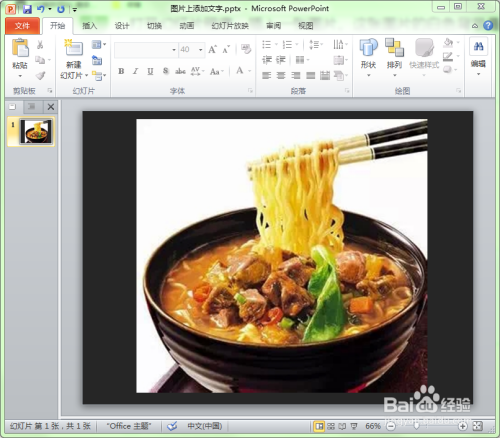
选择要删除背景色的图片。
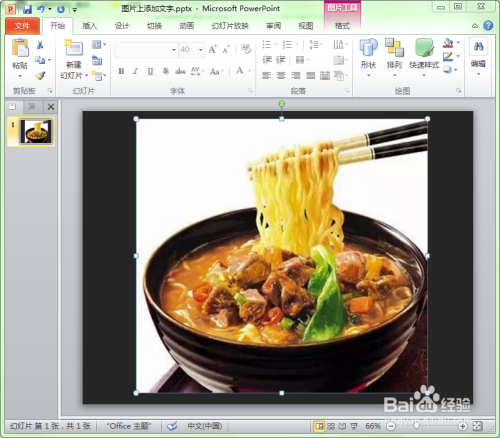
选择“图片工具--格式”功能菜单,单击工具栏中的“删除背景”按钮。

此时图片中部分的背景色会变成红色,注意:红色的区域就表示会被删除的地方。显然,图片中的碗也变成了红色,但我们又不需要删除它,所以要调整。

通过调整拖动图片上的边界框,这里把边界框变大,可见,碗的大部分区域已经被排除在删除区域之外了,便筷子和碗的小部分区域仍在删除区域中,所以还要调整。

单击工具栏中的“标记要保留的区域”按钮。

把光标移动到图上,光标变成一支笔,在图片中需要保留下面的地方划动,即可排除被删除的区域。
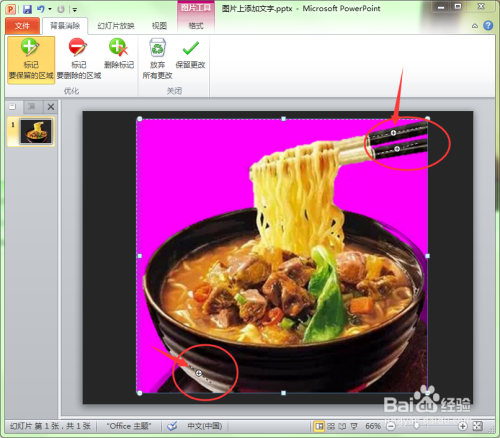
单击工具栏中的“保留更改”按钮即可。

这时,图片中的背景色就被删除掉了。

以上方法由办公区教程网编辑摘抄自百度经验可供大家参考!
相关文章

WPS如何将PPT转pdf_PPT转PDF最新教程,在使用办公软件中,我们有时需要将PPT转成df,那我们该如何操作呢,现在就由我来使用WPS将t转成df,希望我的经验对大家有所帮助。......
2023-03-16 202 WPS