WPS如何将PPT转pdf_PPT转PDF最新教程,在使用办公软件中,我们有时需要将PPT转成df,那我们该如何操作呢,现在就由我来使用WPS将t转成df,希望我的经验对大家有所帮助。......
2023-03-16 204 WPS
PPT手绘图形熊猫步骤
依次单击【插入】-【图像】-【图片】将图片插入到PPT中;
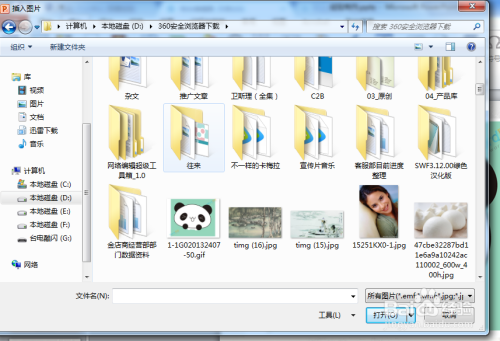

依次单击【插入】-【插图】-【形状】-【线条】-【自由曲线】,在图片上随便画一条线;
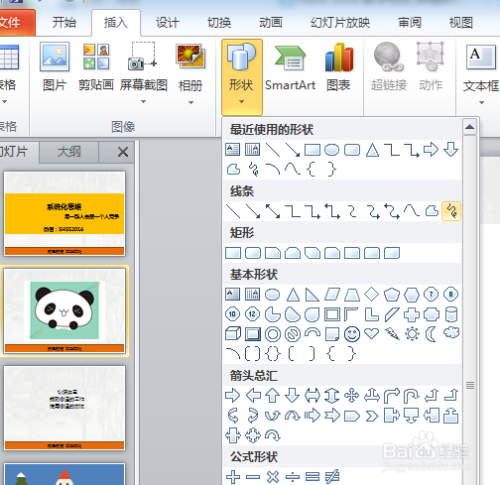

右键,选择“编辑顶点”;



将鼠标放到线条上调整线条的弧度,勾画好熊猫的头;
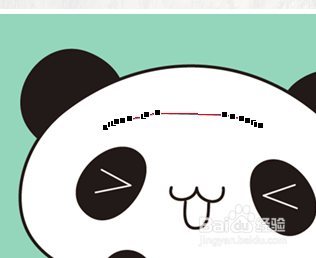


使用同样的方式把熊猫的轮廓做出来;



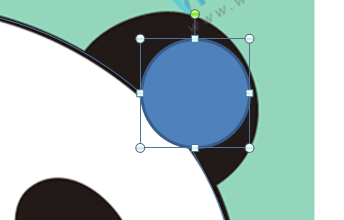


删掉参考图片,观看做好的轮廓;


上色,完成。


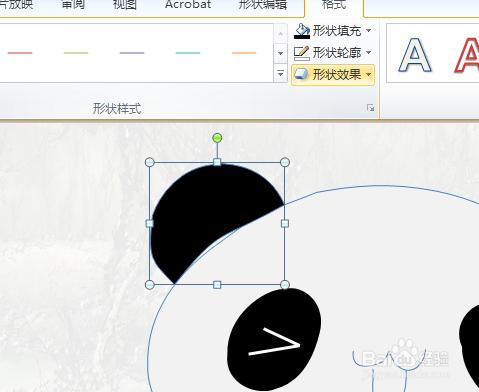
以上方法由办公区教程网编辑摘抄自百度经验可供大家参考!
相关文章

WPS如何将PPT转pdf_PPT转PDF最新教程,在使用办公软件中,我们有时需要将PPT转成df,那我们该如何操作呢,现在就由我来使用WPS将t转成df,希望我的经验对大家有所帮助。......
2023-03-16 204 WPS