WPS如何将PPT转pdf_PPT转PDF最新教程,在使用办公软件中,我们有时需要将PPT转成df,那我们该如何操作呢,现在就由我来使用WPS将t转成df,希望我的经验对大家有所帮助。......
2023-03-16 200 WPS
为了使幻灯片中的文本框更漂亮,我们可以把其边框设置为渐变线,下面与大家分享一下设置的方法吧。

我们在电脑上打开ppt2016,然后点击菜单栏的“插入”菜单项。
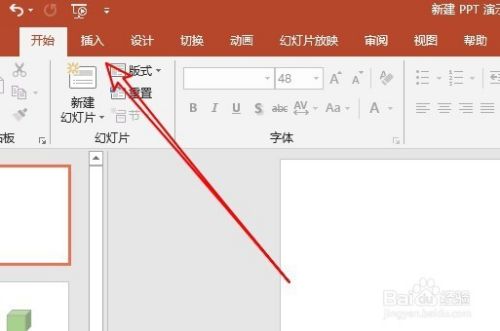
接着我们点击插入工具栏上的“文本框/绘制横排文本框”菜单项。
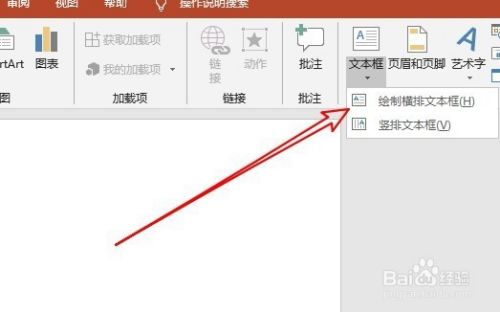
然后我们在幻灯片页面中拖动鼠标,就会插入一个文本框。
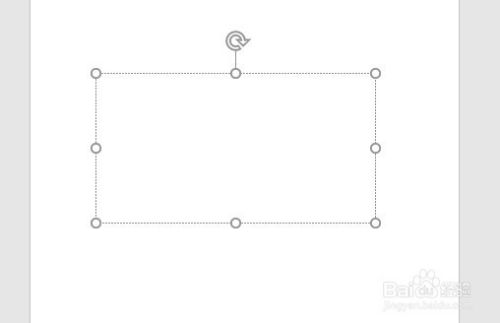
在右侧的形状设置菜单中,我们打开线条菜单项,在展开的菜单中选择“渐变线”选项。

接下来我们再设置好渐变线的颜色即可。

这样就可以看到当前插入的文本框已变成渐变色边框了。
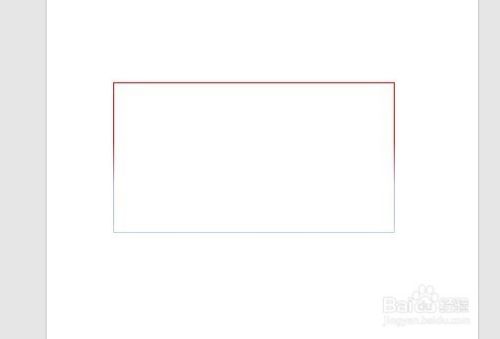
以上方法由办公区教程网编辑摘抄自百度经验可供大家参考!
相关文章

WPS如何将PPT转pdf_PPT转PDF最新教程,在使用办公软件中,我们有时需要将PPT转成df,那我们该如何操作呢,现在就由我来使用WPS将t转成df,希望我的经验对大家有所帮助。......
2023-03-16 200 WPS