WPS如何将PPT转pdf_PPT转PDF最新教程,在使用办公软件中,我们有时需要将PPT转成df,那我们该如何操作呢,现在就由我来使用WPS将t转成df,希望我的经验对大家有所帮助。......
2023-03-16 200 WPS
PPT是大家常用的一个办公软件之一,而大家使用PPT经常会使用到一些效果动画,所以今天小编就教你PPT如何制作聚光灯效果动画。
首先我们打开PPT软件,新建一个空白页面,如下图所示。

新建空白页面之后,我们在页面的正中间输入文字内容,然后调整好文字内容的大小和位置即可,如下图所示。
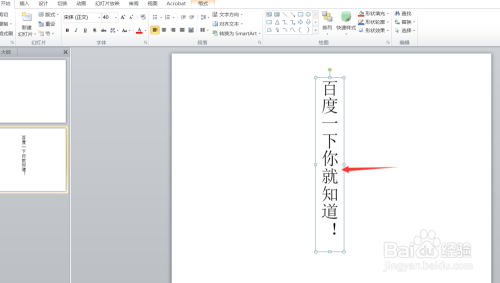
输入文字内容之后,我们右击选择设置背景格式,设置背景格式为纯色,填充黑色即可,如下图所示。
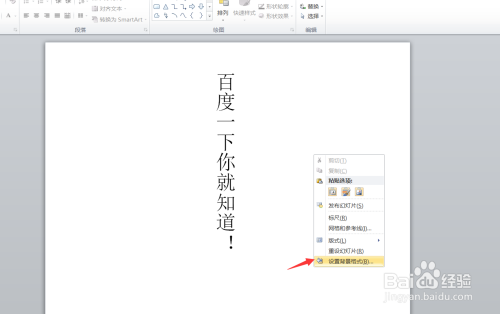

接着我们点击上方的插入形状,插入一个正圆形,然后放置在我们正中间即可,如下图所示。
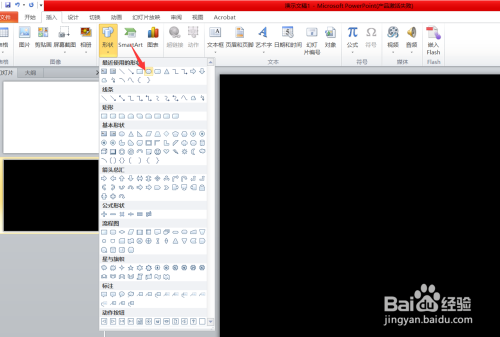

插入正圆之后,我们点击,选择正圆的形状填充为白色轮廓,选择无轮廓,如下图所示。


接着我们选中圆,然后,右击选择至于底层即可。我们可以看到,至于底层之后,我们的文字就可以显示出来了。
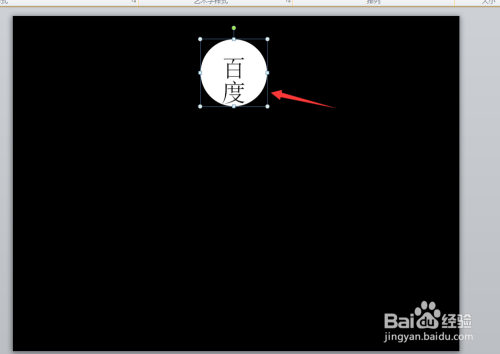
接着我们选中我们的正圆,然后设置动画,设置动作路径为直线,如下图所示。
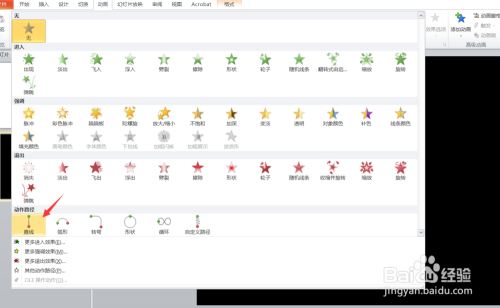
设置成直线之后,我们首先将动作路径的开头放置在文字开头,动作路径的结尾我们拉至在页面之外,如下图所示。
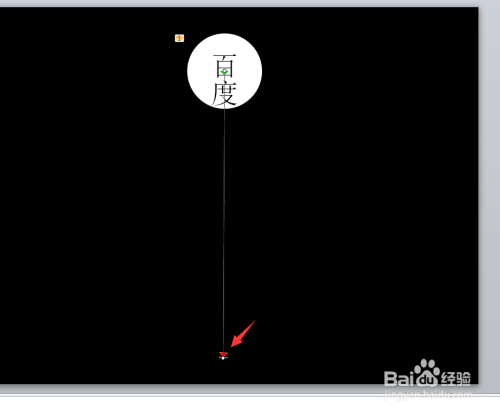
最后我们设置动画的,开始位于上一动画同时,设置持续时间为3.5秒即可,如下图所示。
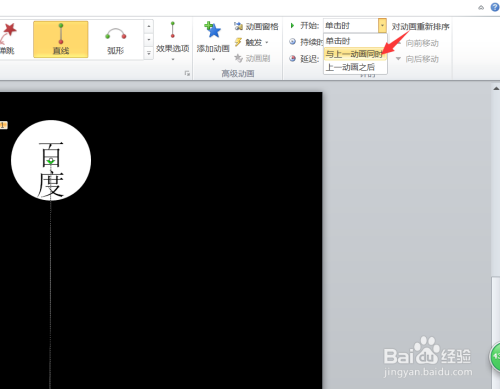
最后我们点击放映就可以看到,聚光灯效果就出来了。今天的PPT如何制作聚光灯效果动画就为大家介绍到这里,希望对大家有所帮助。
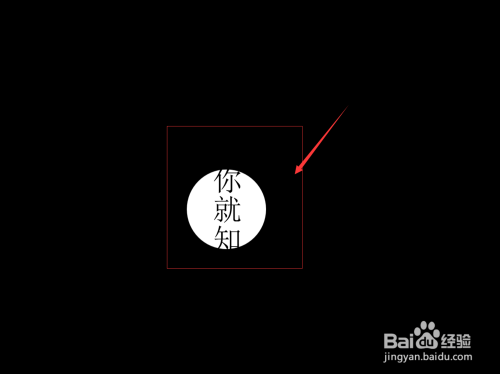
以上方法由办公区教程网编辑摘抄自百度经验可供大家参考!
相关文章

WPS如何将PPT转pdf_PPT转PDF最新教程,在使用办公软件中,我们有时需要将PPT转成df,那我们该如何操作呢,现在就由我来使用WPS将t转成df,希望我的经验对大家有所帮助。......
2023-03-16 200 WPS