WPS如何将PPT转pdf_PPT转PDF最新教程,在使用办公软件中,我们有时需要将PPT转成df,那我们该如何操作呢,现在就由我来使用WPS将t转成df,希望我的经验对大家有所帮助。......
2023-03-16 199 WPS
之前小编给大家介绍过如何通过PPT对图片进行拆分,拆分以后只会保留我们需要的那部分内容,而其余的则需要删除才行,不过就是这么一个简单的删除却也会让不少人头疼,那么如何删除拆分之后不需要的图片呢?

为了给大家演示的更加清楚,小编依旧新建一张空白幻灯片,然后点击“插入”-“图片”,下图就是插入的图片...

然后再次点击“插入”-“形状”,根据需要选择一种形状对原有图片进行拆分,然后用形状框选需要保留的部分,如图所示...

接下来按照shift键不放开,然后依次点击背景图片以及这两个形状,注意不能单点形状,而且顺序要正确才行,接下来在格式下选择“合并形状”-“拆分”;
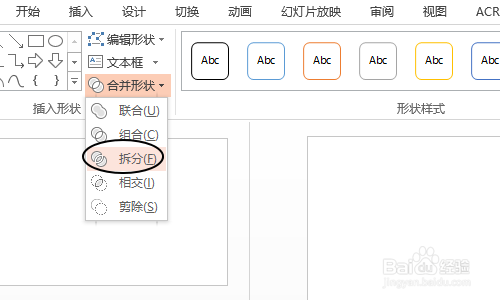
此时刚才的两个形状就会变为透明状,见下图一...再次按住shift,不过这次我们只点击这两个透明形状即可,这样取消选中状态;

取消选中以后,鼠标右击点击图片的其他部分,这时可以看到图一所示的“裁剪”选项,原图的四周会变为黑色的裁剪边框,我们拖动边框到两侧将框选的部分保留下来然后点击幻灯片空白处,这样就删除掉这些部分了,效果见图三...



以上方法由办公区教程网编辑摘抄自百度经验可供大家参考!
相关文章

WPS如何将PPT转pdf_PPT转PDF最新教程,在使用办公软件中,我们有时需要将PPT转成df,那我们该如何操作呢,现在就由我来使用WPS将t转成df,希望我的经验对大家有所帮助。......
2023-03-16 199 WPS