WPS如何将PPT转pdf_PPT转PDF最新教程,在使用办公软件中,我们有时需要将PPT转成df,那我们该如何操作呢,现在就由我来使用WPS将t转成df,希望我的经验对大家有所帮助。......
2023-03-16 199 WPS
本经验介绍的是PowerPoint 2016中如何统一设置图片的大小?
在ppt中,我们经常要插入图片,当插入很多图片的时候,我们发现图片的尺寸不一样了,我们想将图片的尺寸设置成统一的,这个功能怎样来实现呢?

打开一个幻灯片。
启动PowerPoint 2016,进入主界面,打开一个幻灯片。
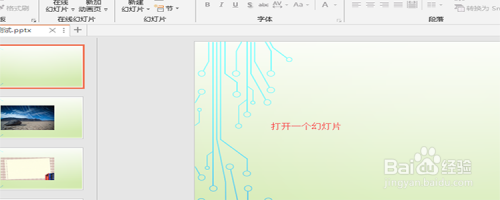
点击“插入”-》“图片”。
打开一个幻灯片之后,在顶部的菜单栏中找到“插入”这个选项,再次展开,找到“图片”这个选项。
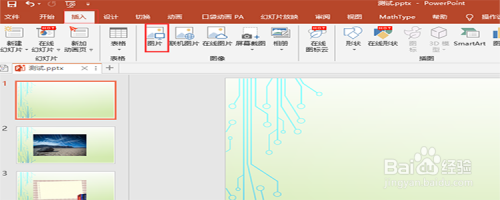
选择本地的多张图片插入。
点击了图片之后,在弹出的对话框中选择本地的图片,我们这里选择多张图片,点击“插入”。

选中多张图片。
插入图片成功之后,我们要选中这些图片,按住ctrl A可以选中全部的图片。

点击“格式”。
接着我们在顶部的菜单栏中找到“格式”这个选项,点击它。
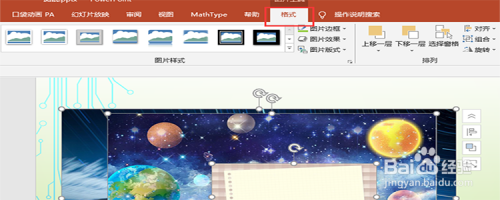
设置大小。
在格式选项的下面,找到“大小”这个区域,可以对图片的宽度和高度进行设置。

解除纵横比。
刚才统一设置的图片大小是锁定了纵横比的,如果我们要想解除纵横比,可以点击大小区域右下角的按钮,展开,找到“锁定纵横比”,将前面的勾去掉就可以了。

以上方法由办公区教程网编辑摘抄自百度经验可供大家参考!
相关文章

WPS如何将PPT转pdf_PPT转PDF最新教程,在使用办公软件中,我们有时需要将PPT转成df,那我们该如何操作呢,现在就由我来使用WPS将t转成df,希望我的经验对大家有所帮助。......
2023-03-16 199 WPS