WPS如何将PPT转pdf_PPT转PDF最新教程,在使用办公软件中,我们有时需要将PPT转成df,那我们该如何操作呢,现在就由我来使用WPS将t转成df,希望我的经验对大家有所帮助。......
2023-03-16 202 WPS
上一节小编讲了关于图形的插入和填充,其实图形的内容远不止这一些,上一次讲到图形轮廓的填充,其实轮廓还有其他的一些设置,今天就再来初步认识一下吧!
首先我们讲一下关于图形边框(轮廓)的设置,右击——边框,填充一个红色。

这个时候我们发现边框不是很清晰,右击——边框——粗细。

点击最粗的线可以发现边框变得更加明显。
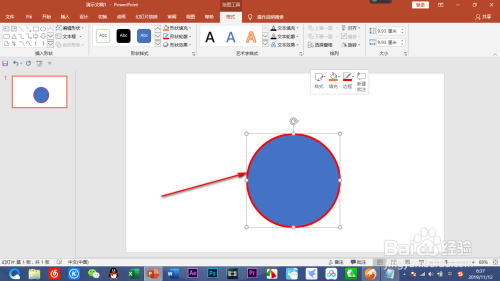
右击——边框——虚线,我们可以编辑边框的样式。

选择一种样式,点击确定就会出现下图效果了。

图形的填充和边框是图形最主要的两大功能,两者的结合可以创造出若干种效果,以后的章节会逐渐教给大家,敬请期待吧!
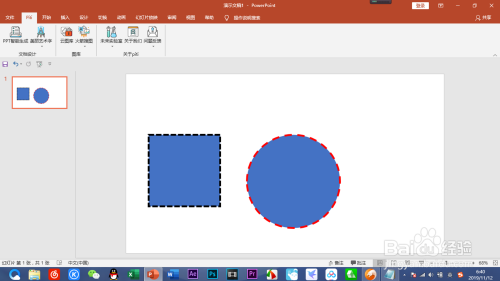
首先我们讲一下关于图形边框(轮廓)的设置,右击——边框,填充一个红色。
这个时候我们发现边框不是很清晰,右击——边框——粗细。
点击最粗的线可以发现边框变得更加明显。
右击——边框——虚线,我们可以编辑边框的样式。
选择一种样式,点击确定就会出现下图效果了。
图形的填充和边框是图形最主要的两大功能,两者的结合可以创造出若干种效果,以后的章节会逐渐教给大家,敬请期待吧!
以上方法由办公区教程网编辑摘抄自百度经验可供大家参考!
相关文章

WPS如何将PPT转pdf_PPT转PDF最新教程,在使用办公软件中,我们有时需要将PPT转成df,那我们该如何操作呢,现在就由我来使用WPS将t转成df,希望我的经验对大家有所帮助。......
2023-03-16 202 WPS