WPS如何将PPT转pdf_PPT转PDF最新教程,在使用办公软件中,我们有时需要将PPT转成df,那我们该如何操作呢,现在就由我来使用WPS将t转成df,希望我的经验对大家有所帮助。......
2023-03-16 201 WPS
如何让PPT里的照片变得更加有创意?今天我要教你将清晰照片转化为模糊的效果,跟着我来了解一下吧。

ppt软件内插入一张照片,拒哨散键盘按下CTRL键,鼠标左击,进行照片捕罩复制。

顶部点开格式。

点开艺术效果处的三角箭头,点击选择虚化。

光标拖动照片,将它与原图重叠。

再次点开艺术效果,选择艺术效果选项。
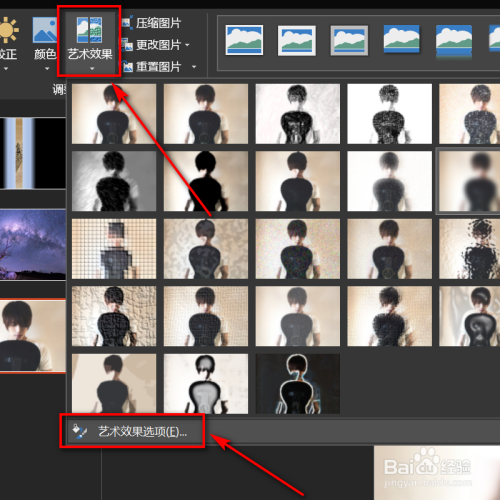
右侧栏点开艺术效果,将半径设置为60。
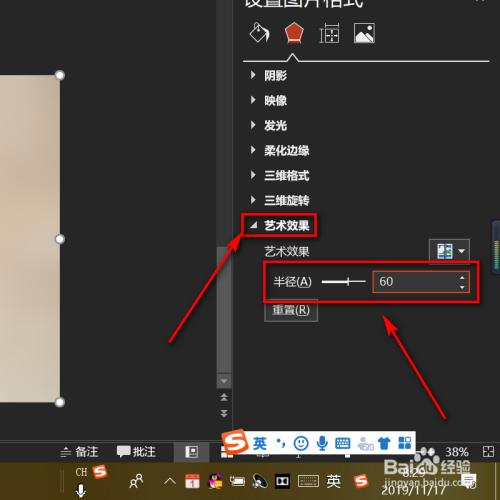
顶部点开动画,选择淡化。

持续时间设置为4秒。

在动画处,点击最狠铲左侧的预览图标,即可查看生成效果。

1、ppt软件内插入一张照片,键盘按下CTRL键,鼠标左击,进行照片复制。
2、顶部点开格式。
3、点开艺术效果处的三角箭头,点击选择虚化。
4、光标拖动照片,将它与原图重叠。
5、再次点开艺术效果,选择艺术效果选项。
6、右侧栏点开艺术效果,将半径设置为60。
7、顶部点开动画,选择淡化。
8、持续时间设置为4秒。
9、在动画处,点击最左侧的预览图标,即可查看生成效果。
以上方法由办公区教程网编辑摘抄自百度经验可供大家参考!
相关文章

WPS如何将PPT转pdf_PPT转PDF最新教程,在使用办公软件中,我们有时需要将PPT转成df,那我们该如何操作呢,现在就由我来使用WPS将t转成df,希望我的经验对大家有所帮助。......
2023-03-16 201 WPS