WPS如何将PPT转pdf_PPT转PDF最新教程,在使用办公软件中,我们有时需要将PPT转成df,那我们该如何操作呢,现在就由我来使用WPS将t转成df,希望我的经验对大家有所帮助。......
2023-03-16 203 WPS
PPT中“合并形状”功能强大,让我们能方便地解决很多问题,今天我们就用它来画一个微信图标

选择“插入”选项卡,单击“形状”下的“椭圆”
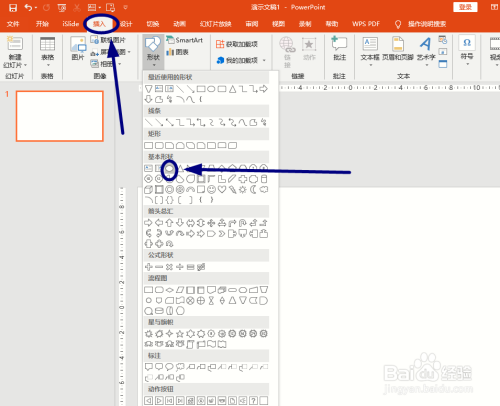
用鼠标画出一个椭圆形状

选中椭圆,单击“绘图”选项组中的“形状填充”,选择一款合适的颜色(这里选择的是绿色、个性色6)

相同的步骤插入一个同颜色倒三角形状到旁边位置
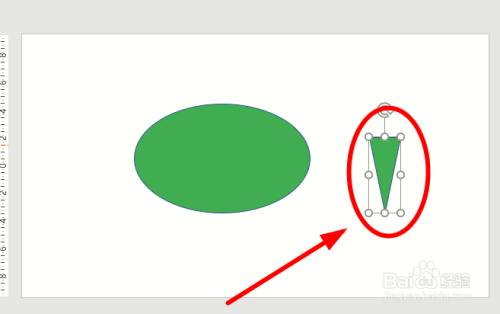
选中倒三角形状,右键。选择右键菜单中的“编辑顶点”。编辑倒三角形个顶点至合适状态

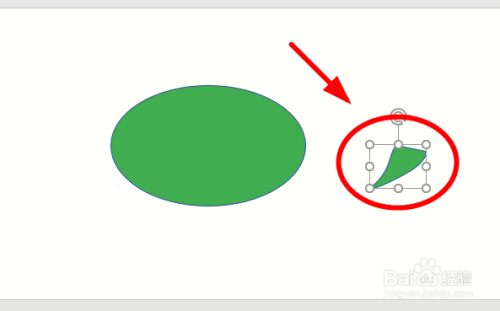
拖动倒三角形到椭圆左下角合适位置

在椭圆中插入两个等距小圆形,填充色为白色
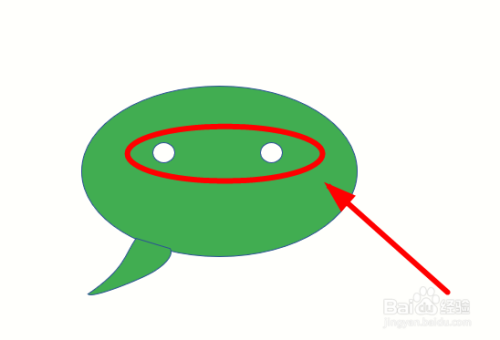
先选中椭圆再选中两个小圆形,切换到“格式”选项卡,单击“合并形状”下的“剪除”
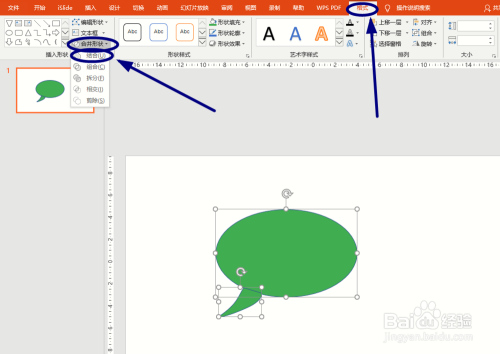
选中椭圆后再选中倒三角形,单击“合并形状”的“结合”
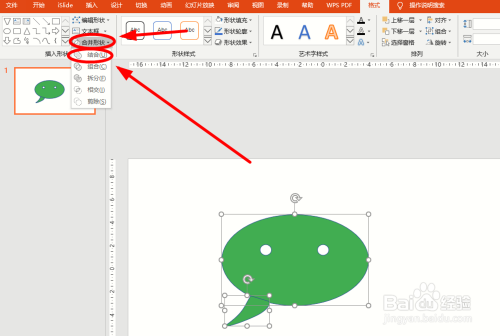
按下“Ctrl”键,拖动图形进行复制。调整得到的图形大小和位置

设置新图形填充色为“橙色”
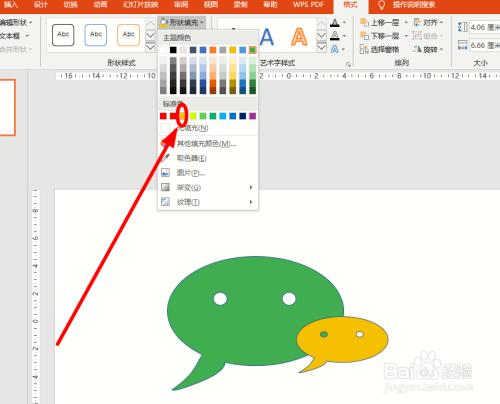
选中橙色小椭圆,拖动编辑点翻转图形,拖动图形到合适位置即可
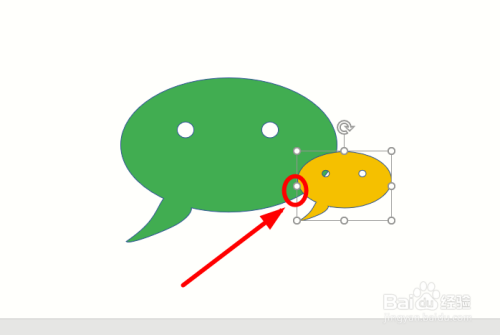
用PPT画一个微信图标的步骤如下:
1、选择“插入”选项卡,单击“形状”下的“椭圆”
2、用鼠标画出一个椭圆形状
3、选中椭圆,单击“绘图”选项组中的“形状填充”,选择一款合适的颜色(这里选择的是绿色、个性色6)
4、相同的步骤插入一个同颜色倒三角形状到旁边位置
5、选中倒三角形状,右键。选择右键菜单中的“编辑顶点”。编辑倒三角形个顶点至合适状态
6、拖动倒三角形到椭圆左下角合适位置
7、在椭圆中插入两个等距小圆形,填充色为白色
8、先选中椭圆再选中两个小圆形,切换到“格式”选项卡,单击“合并形状”下的“剪除”
9、选中椭圆后再选中倒三角形,单击“合并形状”的“结合”
10、按下“Ctrl”键,拖动图形进行复制。调整得到的图形大小和位置
11、设置新图形填充色为“橙色”
12、选中橙色小椭圆,拖动编辑点翻转图形,拖动图形到合适位置即可
以上方法由办公区教程网编辑摘抄自百度经验可供大家参考!
相关文章

WPS如何将PPT转pdf_PPT转PDF最新教程,在使用办公软件中,我们有时需要将PPT转成df,那我们该如何操作呢,现在就由我来使用WPS将t转成df,希望我的经验对大家有所帮助。......
2023-03-16 203 WPS