WPS如何将PPT转pdf_PPT转PDF最新教程,在使用办公软件中,我们有时需要将PPT转成df,那我们该如何操作呢,现在就由我来使用WPS将t转成df,希望我的经验对大家有所帮助。......
2023-03-16 204 WPS
为了一定的需要把,有的时候,需要在PPT添加一下时间,添加的方法可以是两种,一个是利用文本;一种是利用页眉页脚功能,现在来说一下,关于在页眉页脚添加时间的方法。

步骤一,在插入选项中,需要找到选项,wps跟office有所差异,但是基本上都是有页眉页脚这个功能选项的,所以,只需要直接选择插入页眉页脚就行。
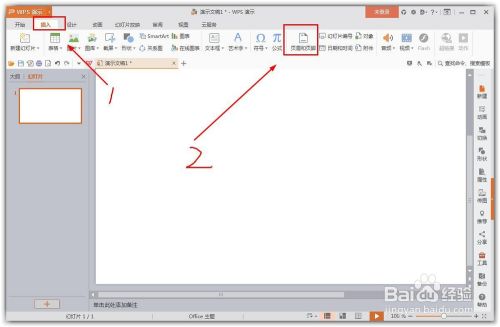
步骤二,里面就可以选择了,选择日期和时间,勾选上自动更新,这样,每天打开,都会自动更新当前的时间,不需要手动修改了。

最后,如果前面操作正确,便可以看到,已经自动添加上当前日期了,选择页眉页脚这个来操作,比插入文本简单以及有自动更新功能。
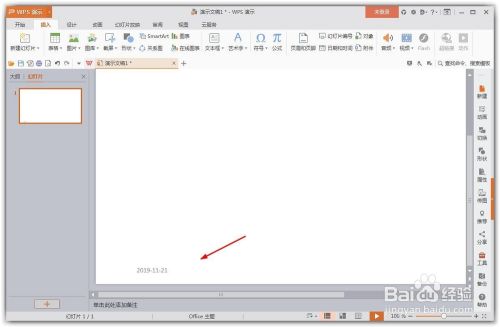
如果说呢,前面自动更新并不是想要的,那么也可以选择是固定的日期,操作方法呢,也比较简单,就是在原来的基础上,自动更新更换为固定日期。
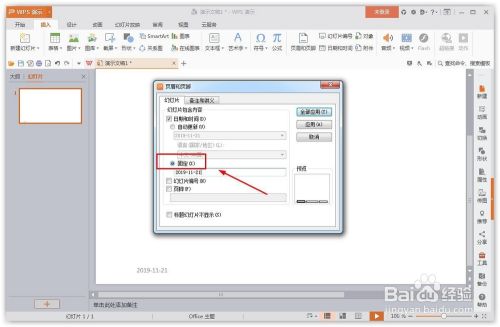
如果说呢,封面幻灯片中不显示日期,也是有方法的,也是同样,在前面的基础上,把最下面的,一个勾选上,便可以实现所想要的效果了。

这里备注几点,第一点,备注跟讲义也可以添加日期时间的,操作方法也类似;第二点,关于全部应用跟应用,两个区别还是有的,用法,试一下估计都知道了。

好了,以上就是关于利用页眉页脚功能来实现PPT添加一下时间的效果。

以上方法由办公区教程网编辑摘抄自百度经验可供大家参考!
标签: PPT
相关文章

WPS如何将PPT转pdf_PPT转PDF最新教程,在使用办公软件中,我们有时需要将PPT转成df,那我们该如何操作呢,现在就由我来使用WPS将t转成df,希望我的经验对大家有所帮助。......
2023-03-16 204 WPS