WPS如何将PPT转pdf_PPT转PDF最新教程,在使用办公软件中,我们有时需要将PPT转成df,那我们该如何操作呢,现在就由我来使用WPS将t转成df,希望我的经验对大家有所帮助。......
2023-03-16 206 WPS
上次讲了如何把幻灯片导出为图片格式还没有讲完,下面继续哈!
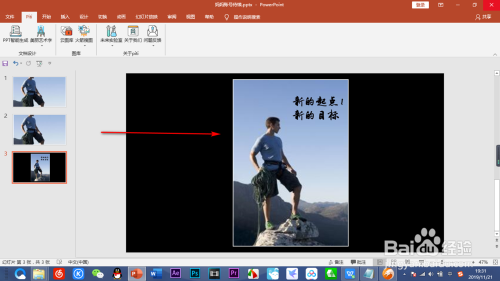
接着上一节的讲哈,我们在选择好JPG格式之后,点击下方的另存为。
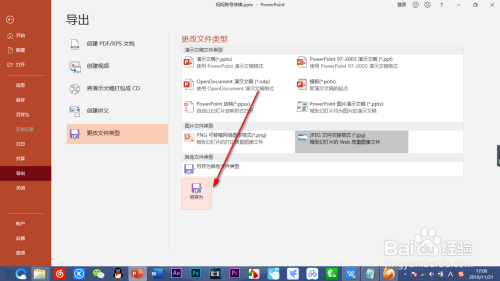
选择导出图片的位置、名称等,点击确定。

软件会弹出提示,选择当前幻灯片即可。
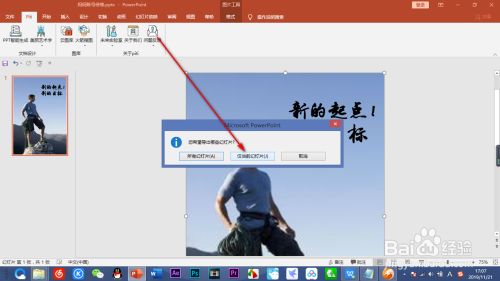
将幻灯片导出图片之后,下面进行制作海报的下一步了。
给图片添加一个边框,首先将之前导出的图片插入到新建的幻灯片中。

点击插入——形状,选择一个矩形。
右键填充——无填充;边框填充白色,粗细选择6磅。


最后将图片导出即可得到白色边框的海报啦!
我们换一个黑色的背景看的清楚些。
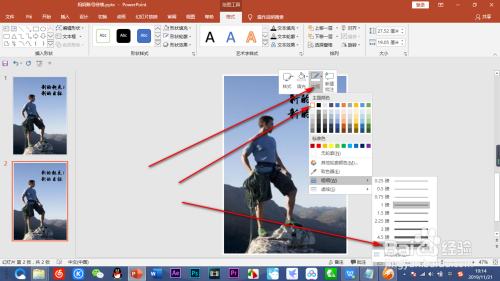
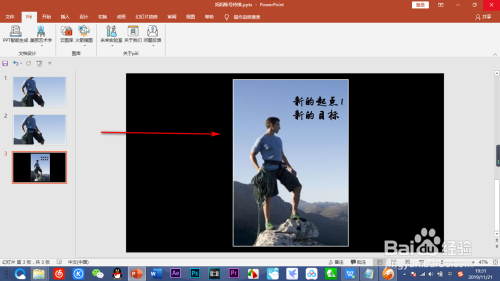
接着上一节的讲哈,我们在选择好JPG格式之后,点击下方的另存为。
选择导出图片的位置、名称等,点击确定。
软件会弹出提示,选择当前幻灯片即可。
将幻灯片导出图片之后,下面进行制作海报的下一步了。
给图片添加一个边框,首先将之前导出的图片插入到新建的幻灯片中。
点击插入——形状,选择一个矩形。
右键填充——无填充;边框填充白色,粗细选择6磅。
最后将图片导出即可得到白色边框的海报啦!
我们换一个黑色的背景看的清楚些。
以上方法由办公区教程网编辑摘抄自百度经验可供大家参考!
相关文章

WPS如何将PPT转pdf_PPT转PDF最新教程,在使用办公软件中,我们有时需要将PPT转成df,那我们该如何操作呢,现在就由我来使用WPS将t转成df,希望我的经验对大家有所帮助。......
2023-03-16 206 WPS