WPS如何将PPT转pdf_PPT转PDF最新教程,在使用办公软件中,我们有时需要将PPT转成df,那我们该如何操作呢,现在就由我来使用WPS将t转成df,希望我的经验对大家有所帮助。......
2023-03-16 200 WPS
关于透明边框的制作,首先我们之前将图片和文字已经编辑好,下面就来开始制作吧!
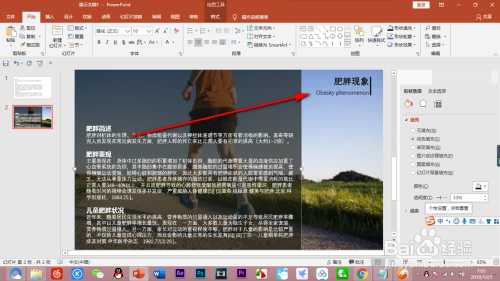
我们将文字复制到图片上之后,发现文字看不清,我们点击上方的矩形工具。

将幻灯片框选住一部分,右键去掉边框。
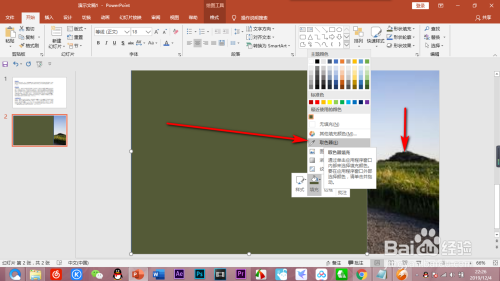
我们在取一个图片中较深的颜色,右键取色笔,在图片上点击一下即可。
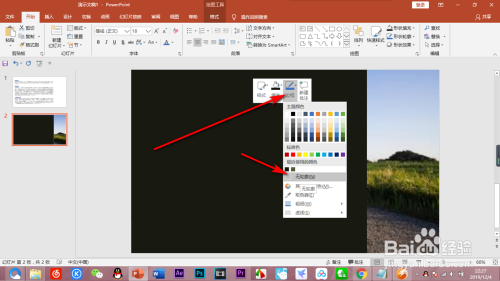
右键设置形状格式,将不透明度调低一下。
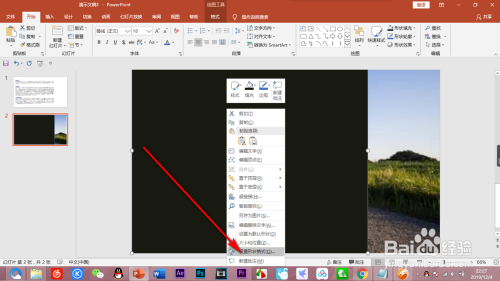
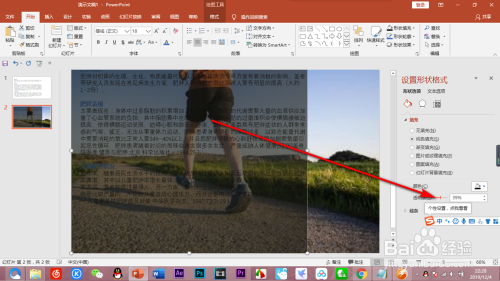
然后我们将文字放在最上方进行编辑,右键——置于顶层。

将文字颜色换成白色或者其他比较亮的颜色,在右上角写一个大标题,这样看起来是不是会好很多啦。
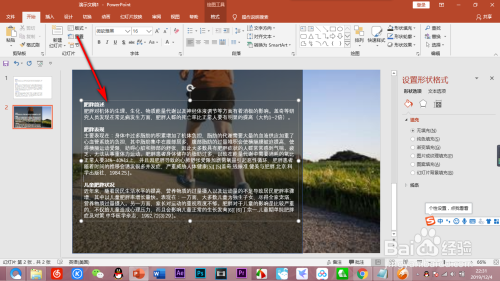

我们在大标题的前面插入一个矩形做一个明显的标志突出以下。

这样修改之后的PPT是不是很高大上了许多呢?一起来动手制作一下吧!
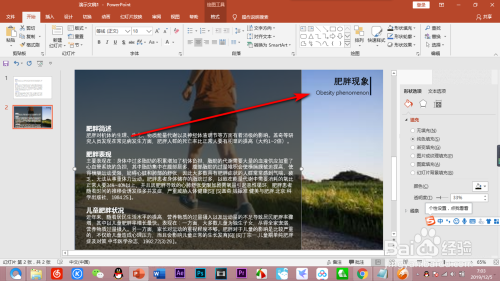
我们将文字复制到图片上之后,发现文字看不清,我们点击上方的矩形工具。
将幻灯片框选住一部分,右键去掉边框。
我们在取一个图片中较深的颜色,右键取色笔,在图片上点击一下即可。
右键设置形状格式,将不透明度调低一下。
然后我们将文字放在最上方进行编辑,右键——置于顶层。
将文字颜色换成白色或者其他比较亮的颜色,在右上角写一个大标题,这样看起来是不是会好很多啦。
我们在大标题的前面插入一个矩形做一个明显的标志突出以下。
这样修改之后的PPT是不是很高大上了许多呢?一起来动手制作一下吧!
以上方法由办公区教程网编辑摘抄自百度经验可供大家参考!
相关文章

WPS如何将PPT转pdf_PPT转PDF最新教程,在使用办公软件中,我们有时需要将PPT转成df,那我们该如何操作呢,现在就由我来使用WPS将t转成df,希望我的经验对大家有所帮助。......
2023-03-16 200 WPS