WPS如何将PPT转pdf_PPT转PDF最新教程,在使用办公软件中,我们有时需要将PPT转成df,那我们该如何操作呢,现在就由我来使用WPS将t转成df,希望我的经验对大家有所帮助。......
2023-03-16 200 WPS
ppt中的文字、图片或者形状经常会应用一些动画效果,那么图片螺旋飞入怎么设置呢?下面就来介绍一下ppt中设置图片螺旋飞入效果的方法,希望对你有所帮助。

第一步:打开一个需要设置图片螺旋飞入效果的PPT,单击菜单栏“插入--图片”。
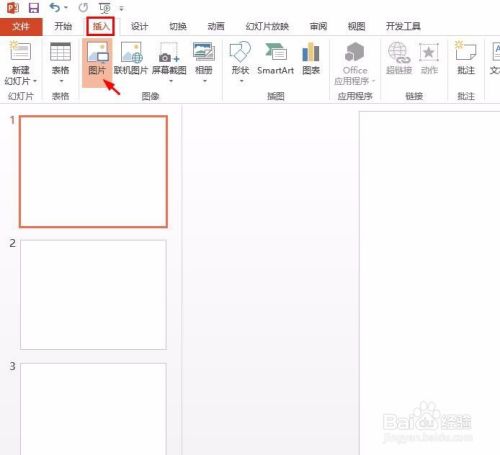
第二步:在弹出的“插入图片”对话框中,选择一张需要设置螺旋飞入效果的图片,单击“插入”按钮,并将图片调整成合适的大小,放到最终位置。
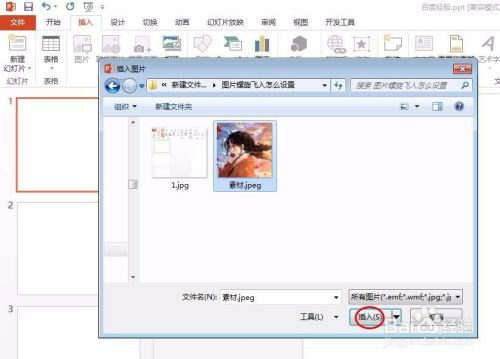
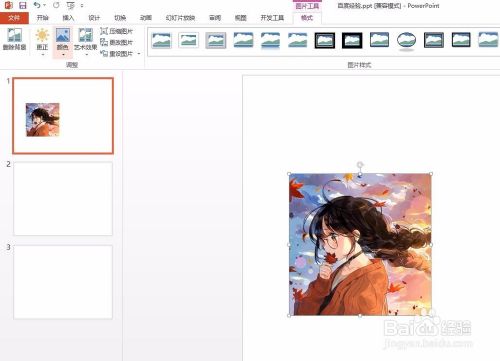
第三步:切换至“动画”菜单中,选中图片,选择动画效果中的“自定义路径”。

第四步:按住鼠标左键,在幻灯片背景中划出螺旋线,与图片相连并双击退出编辑状态。

第五步:可以根据自己的需要设置动画效果持续时间。
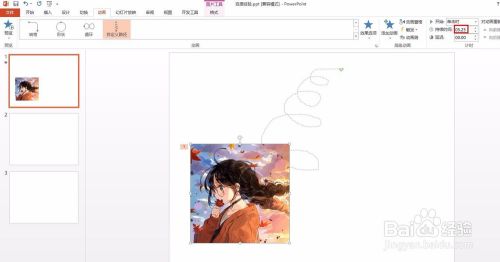
第六步:单击左上角“预览”按钮,就可以看到图片螺旋飞入的效果了。
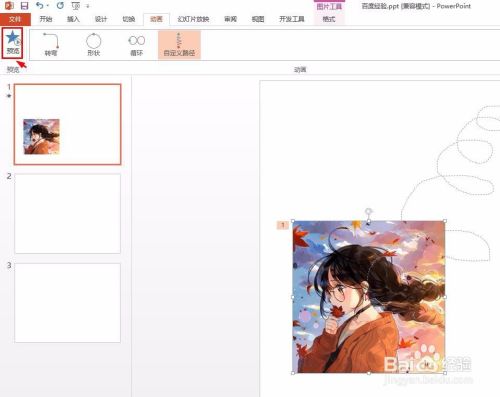
以上方法由办公区教程网编辑摘抄自百度经验可供大家参考!
相关文章

WPS如何将PPT转pdf_PPT转PDF最新教程,在使用办公软件中,我们有时需要将PPT转成df,那我们该如何操作呢,现在就由我来使用WPS将t转成df,希望我的经验对大家有所帮助。......
2023-03-16 200 WPS