WPS如何将PPT转pdf_PPT转PDF最新教程,在使用办公软件中,我们有时需要将PPT转成df,那我们该如何操作呢,现在就由我来使用WPS将t转成df,希望我的经验对大家有所帮助。......
2023-03-16 200 WPS
动画窗格是PPT制作添加动画的详细设置窗口,大部分PPT入门的朋友都不会使用它,今天小编就来讲一下如何打开动画窗格的窗口,并且打开动画窗格的前提条件,一起来看看吧!

我们先在幻灯片中制作好三个椭圆,将它们水平,纵向分布开来。
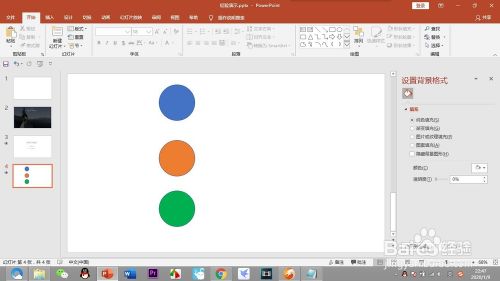
点击上方的“动画”选项卡,可以看到再没有选中的情况下动画界面是灰色的。

在动画选项卡的右上角可以看到“动画窗格”的按钮是可以编辑的,鼠标点击一下。

然后弹出动画窗格的界面,发现没有信息,因为动画窗格是记录动画的步骤和过程,所以我们先给图形添加动画。
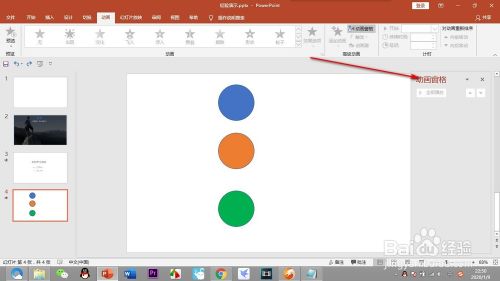
将三个图形用鼠标全部框选住,点击动画选项卡,添加一个飞入动画。

可以看到图标上有动画的时间序号,同时动画窗格也有了相应的参数变化了。

1.我们先在幻灯片中制作好三个椭圆,将它们水平,纵向分布开来。
2.点击上方的“动画”选项卡,可以看到再没有选中的情况下动画界面是灰色的。
3.在动画选项卡的右上角可以看到“动画窗格”的按钮是可以编辑的,鼠标点击一下。
4.然后弹出动画窗格的界面,发现没有信息,因为动画窗格是记录动画的步骤和过程,所以我们先给图形添加动画。
5.将三个图形用鼠标全部框选住,点击动画选项卡,添加一个飞入动画。
6.可以看到图标上有动画的时间序号,同时动画窗格也有了相应的参数变化了。
以上方法由办公区教程网编辑摘抄自百度经验可供大家参考!
标签: PPT
相关文章

WPS如何将PPT转pdf_PPT转PDF最新教程,在使用办公软件中,我们有时需要将PPT转成df,那我们该如何操作呢,现在就由我来使用WPS将t转成df,希望我的经验对大家有所帮助。......
2023-03-16 200 WPS