WPS如何将PPT转pdf_PPT转PDF最新教程,在使用办公软件中,我们有时需要将PPT转成df,那我们该如何操作呢,现在就由我来使用WPS将t转成df,希望我的经验对大家有所帮助。......
2023-03-16 206 WPS
我们向大家介绍一些数据信息时总会使用图表的方式,这样既可以看到数据又可以直观看到数据的差距。今天小编就和大家分享一下如何把图表的的柱形图动态展示出来。

首先打开PPT2013,新建一个空白文档——点击插入——图表——选择柱形——选择三维柱形图——点击确定。

接下来在弹出的EXCEL表格中修改里面的类别和系列,录入相关数据,如果录入的系列和类别比默认的还多就直接在空白行和列输入数据就可以了。

输入完成数据后关闭数据表格——选择图表——点击动画——选择进入的动画效果为:擦除。
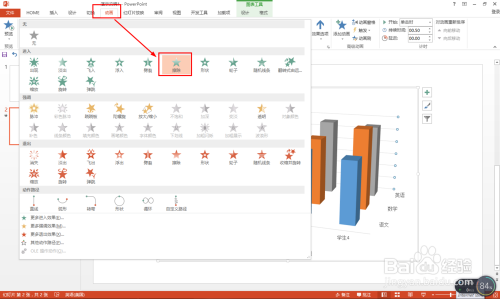
接着点击效果选项——方向选择:自底部——序列选择:按系列的元素(也可以选择按类别的元素。
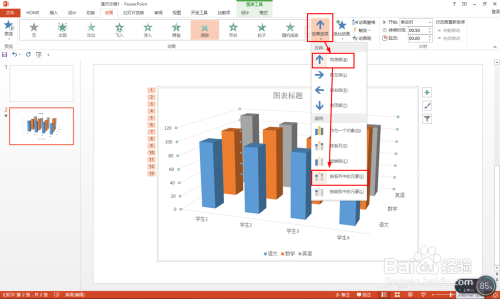
为了让图表也数据更准确显示出来,点击图表右上角的“ “号——勾选:数据标签。
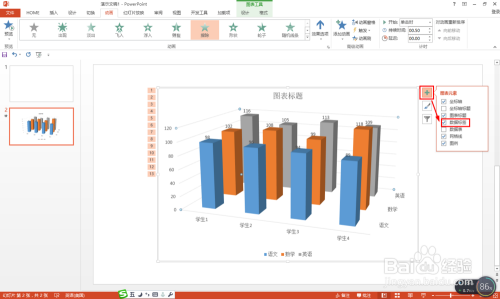
最后点击幻灯片放映——选择从头开始,播放看看动画效果,如果满意了就点击保存PPT。
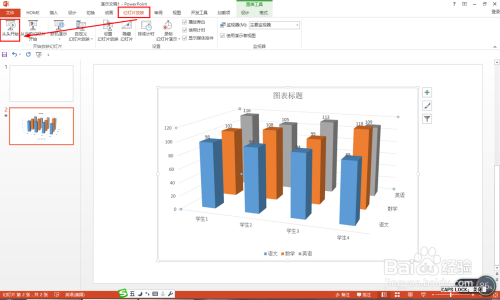
PPT2013如何把图表制作成动态效果:
(1)插入三维柱形图表;
(2)编辑数据;
(3)设置进入为擦除的动画;
(4)设置自底部并按系列的元素的动画效果;
(5)勾选数据标签;
(6)播放动画。
以上方法由办公区教程网编辑摘抄自百度经验可供大家参考!
相关文章

WPS如何将PPT转pdf_PPT转PDF最新教程,在使用办公软件中,我们有时需要将PPT转成df,那我们该如何操作呢,现在就由我来使用WPS将t转成df,希望我的经验对大家有所帮助。......
2023-03-16 206 WPS