WPS如何将PPT转pdf_PPT转PDF最新教程,在使用办公软件中,我们有时需要将PPT转成df,那我们该如何操作呢,现在就由我来使用WPS将t转成df,希望我的经验对大家有所帮助。......
2023-03-16 206 WPS
在生活或工作过程中,经常会碰到裁剪图片的需求,下面就给大家提供几种裁剪图片的方法。

打开软件导入图片。

点击裁剪工具或快捷键c。
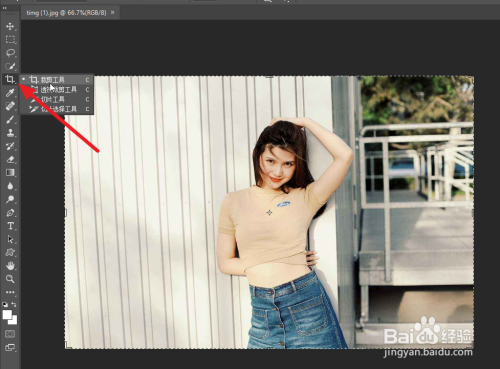
调整裁剪区域,enter确定。
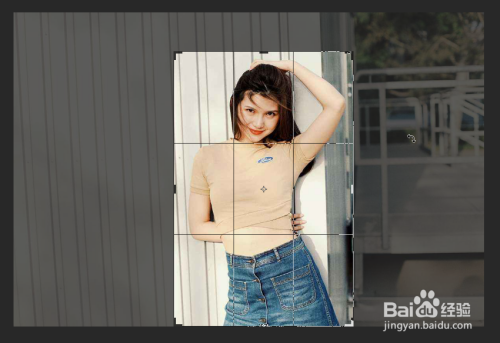
导出图片保存。

启动软件,打开需要裁剪的图片。

点击选择,在图片上框选出需要裁剪的区域。

点裁剪就会保留选择的区域,然后保存即可。
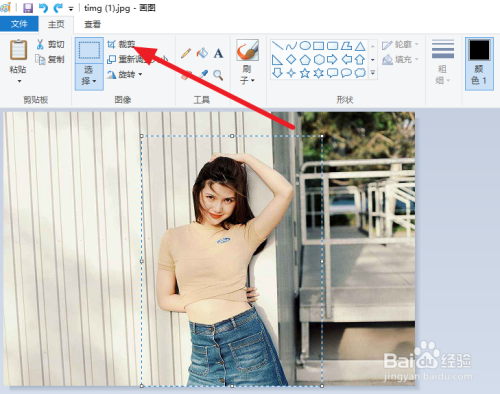
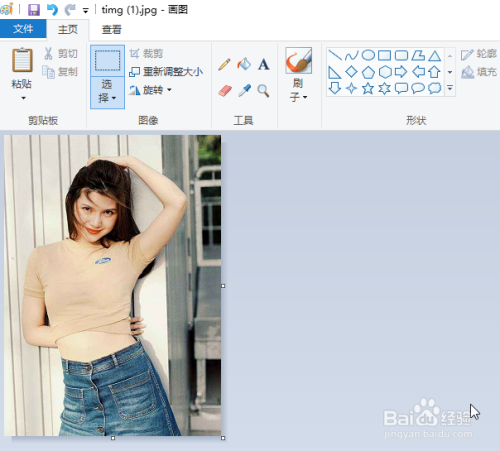
picpick也是处理图片的软件,启动软件,打开需要处理的图片。

点击选择,并选择裁剪的区域。
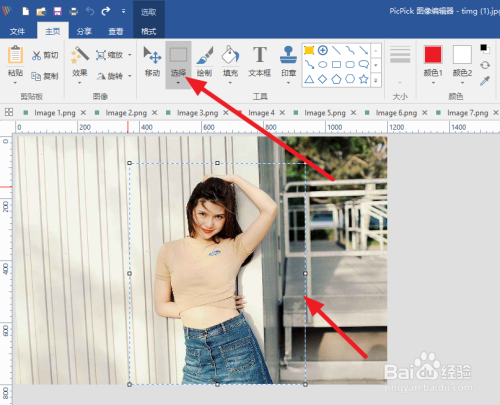
点击“格式”-“裁剪”,即可将图片裁剪,然后保存即可。


PPT也可以裁剪图片。启动软件,插入需要处理的图片。
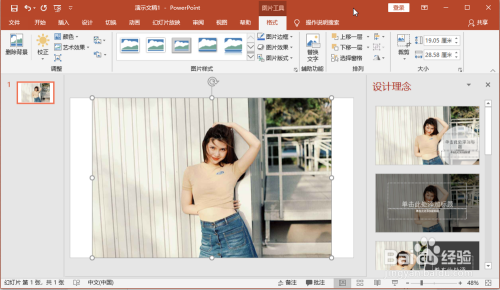
点击裁剪,调整图片的裁剪区域。
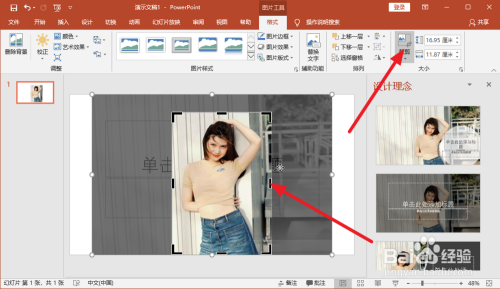
点空白处确认,右键图片,选择“另存为图片”,命名并保存即可。


以上方法由办公区教程网编辑摘抄自百度经验可供大家参考!
相关文章

WPS如何将PPT转pdf_PPT转PDF最新教程,在使用办公软件中,我们有时需要将PPT转成df,那我们该如何操作呢,现在就由我来使用WPS将t转成df,希望我的经验对大家有所帮助。......
2023-03-16 206 WPS