WPS如何将PPT转pdf_PPT转PDF最新教程,在使用办公软件中,我们有时需要将PPT转成df,那我们该如何操作呢,现在就由我来使用WPS将t转成df,希望我的经验对大家有所帮助。......
2023-03-16 200 WPS
ppt如何制作三维堆积柱形图呢?很多人都不会,下面小编来详细的讲解一下。

先打开电脑,打开ppt,点击插入。

然后点击图表。
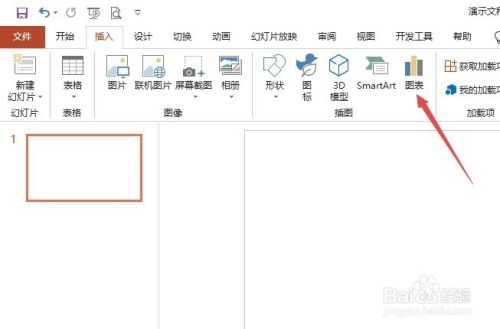
之后点击三维堆积柱形图。

然后点击确定。

之后在excel文档中更改数据,点击关闭。

结果如图所示,这样便完成了三维堆积柱形图的制作。

总结:
1、打开ppt,点击插入。
2、点击图表。
3、点击三维堆积柱形图。
4、点击确定。
5、在excel文档中更改数据,点击关闭。
6、这样便完成了三维堆积柱形图的制作。
以上方法由办公区教程网编辑摘抄自百度经验可供大家参考!
相关文章

WPS如何将PPT转pdf_PPT转PDF最新教程,在使用办公软件中,我们有时需要将PPT转成df,那我们该如何操作呢,现在就由我来使用WPS将t转成df,希望我的经验对大家有所帮助。......
2023-03-16 200 WPS