WPS如何将PPT转pdf_PPT转PDF最新教程,在使用办公软件中,我们有时需要将PPT转成df,那我们该如何操作呢,现在就由我来使用WPS将t转成df,希望我的经验对大家有所帮助。......
2023-03-16 206 WPS
对于幻灯片比较重要的内容可以添加批注,或者在帮助别人修改幻灯片时,也可以通过批注提出意见和建议,它可以在不影响幻灯片内容的基础上诠释幻灯片的内容。

以Office 2019为例,打开一个演示文稿。
2多种打开PPT的方式及小技巧

选中幻灯片,选择“审阅”选项卡,在“批注”一栏选择“新建批注”选项。

在打开的“批注”窗格中,输入批注内容。

关闭“批注”窗格,在幻灯片的左上角会出现一个批注标志。

在“审阅”选项卡中,点开“显示批注”选项,将“显示标记”取消勾选。

发现批注标志消失,但是批注还在,只要用相同的方法显示出来即可。
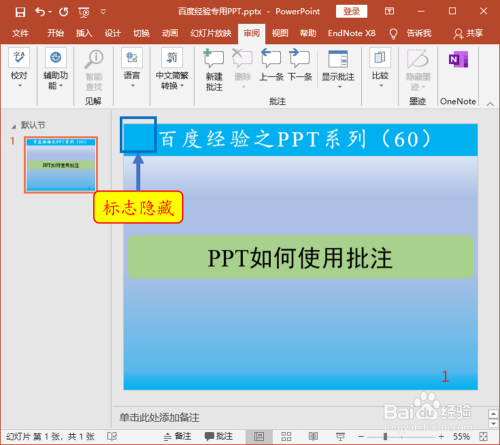
以上方法由办公区教程网编辑摘抄自百度经验可供大家参考!
相关文章

WPS如何将PPT转pdf_PPT转PDF最新教程,在使用办公软件中,我们有时需要将PPT转成df,那我们该如何操作呢,现在就由我来使用WPS将t转成df,希望我的经验对大家有所帮助。......
2023-03-16 206 WPS