WPS如何将PPT转pdf_PPT转PDF最新教程,在使用办公软件中,我们有时需要将PPT转成df,那我们该如何操作呢,现在就由我来使用WPS将t转成df,希望我的经验对大家有所帮助。......
2023-03-16 200 WPS
我们经常会看到别人做的非常漂亮的海报,其实,使用ppt我们同样可以做出一个好看的海报。
新建一个PPT文档,然后我们需要先定义一下它的大小,如图所示,选择设计选项卡下方的幻灯片大小选项,这里可以调节幻灯片的尺寸。


选择自定义幻灯片大小,在弹出的对话框中,我们可以看到系统已经给出了很多幻灯片大小的选项,我们可以选择A4作为海报大小。
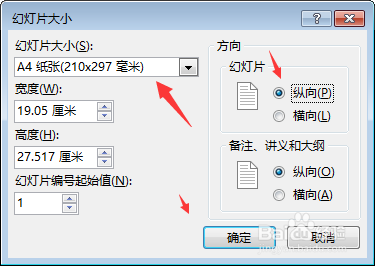
设置完成之后,我们会看到幻灯片显示模式变成了一个A4纸的大小,这时候我们可以插入我们设计的海报图片。
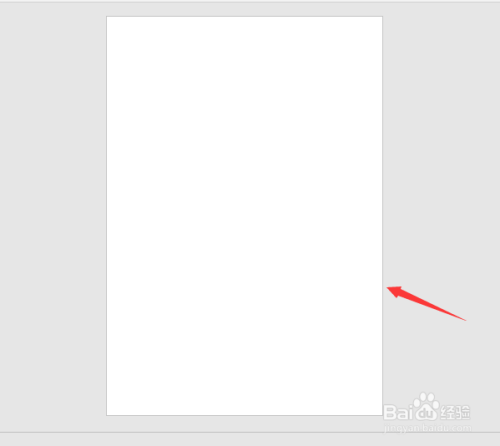
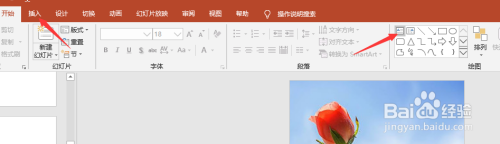
点击插入图片,将图片大小进行调节,可以通过剪裁的方式对图片进行大小的调整。调节到合适的状态。
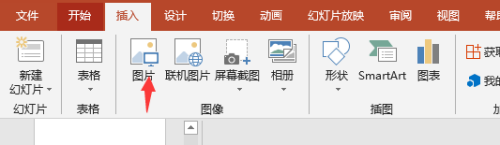
然后在工具栏上方,我们选择插入文本,或者是插入艺术字,选择自己需要的文案,显示在图片左右,调节字体大小,颜色,显示模式。
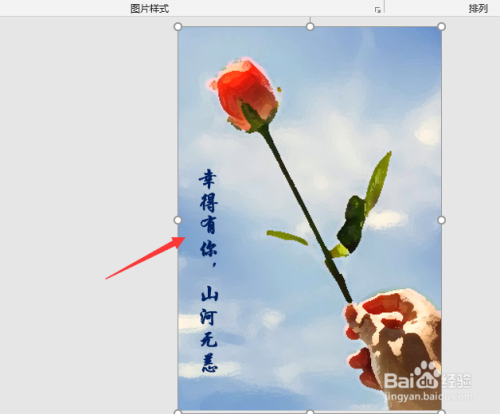

设计完成之后,我们可以将幻灯片另存为图片格式,这样就可以直接作为图片进行打印,选择导出,在格式中选择需要的图片格式。这样一个简单的海报就完成了。

以上方法由办公区教程网编辑摘抄自百度经验可供大家参考!
相关文章

WPS如何将PPT转pdf_PPT转PDF最新教程,在使用办公软件中,我们有时需要将PPT转成df,那我们该如何操作呢,现在就由我来使用WPS将t转成df,希望我的经验对大家有所帮助。......
2023-03-16 200 WPS