WPS如何将PPT转pdf_PPT转PDF最新教程,在使用办公软件中,我们有时需要将PPT转成df,那我们该如何操作呢,现在就由我来使用WPS将t转成df,希望我的经验对大家有所帮助。......
2023-03-16 206 WPS
今天要和大家分享电脑桌面背景设置为Excel绿的方法,可以对我们的眼睛起到一个很好的保护作用,也使得电脑显得更加高big

1、首先电脑空白位置右键单击新建一个PPT文件

2、然后同样的操作新建一个Excel文件,并按键盘printscr键进行屏幕截图(注意这里其实是想要Excel图标的那个绿色哈)

3、然后打开新建的PPT文件,直接Ctrl v,将截图进行粘贴

4、然后选择PPT里的插入形状,选择一个矩形插入

5、绘制矩形后,右键单击选择填充选项
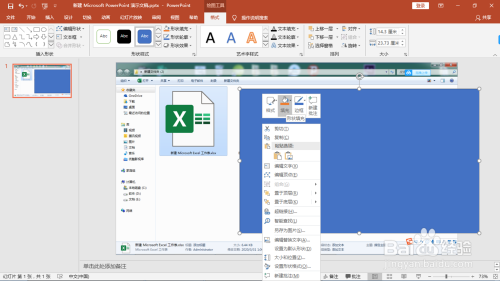
6、然后选择填充里的吸管工具
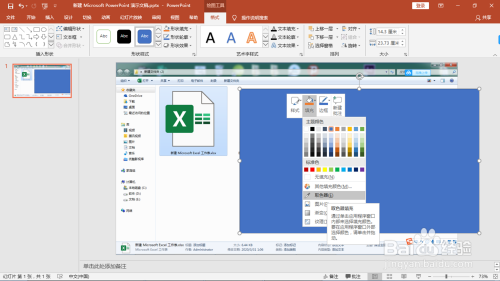
7、直接将取色器,靠近插入图片的Excel绿,此时插入的矩形就变成绿色了

8、接着我们选择PPT设计按钮,将PPT大小一般调整为16:9,因为现在的屏幕大多是这样的
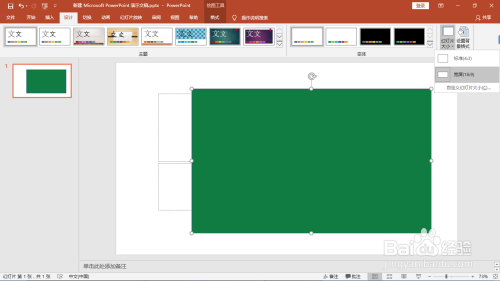
9、然后呢我们调整矩形的边界,直接拉拽使其与PPT吻合
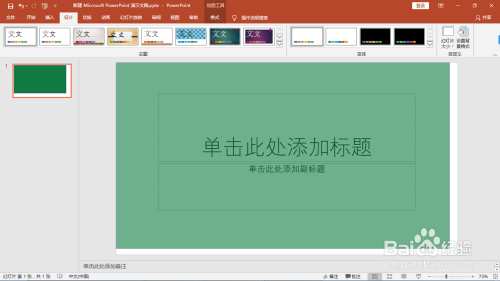
10、接着右键单击这个矩形,选择另存为图片

11、好了找到我们存好的图片,右键单击设置为桌面背景就可以了

以上方法由办公区教程网编辑摘抄自百度经验可供大家参考!
相关文章

WPS如何将PPT转pdf_PPT转PDF最新教程,在使用办公软件中,我们有时需要将PPT转成df,那我们该如何操作呢,现在就由我来使用WPS将t转成df,希望我的经验对大家有所帮助。......
2023-03-16 206 WPS