WPS如何将PPT转pdf_PPT转PDF最新教程,在使用办公软件中,我们有时需要将PPT转成df,那我们该如何操作呢,现在就由我来使用WPS将t转成df,希望我的经验对大家有所帮助。......
2023-03-16 200 WPS
我们在工作中经常需用用到word来处理工作中的资料,有时候会要在word中插入一张图片并且需用让文字环绕它显示,下面我来分享【Word如何设置文字环绕图片显示】

在你的工作文件夹中新建一个word文档,如下图所示

在上一步新建的word文档中输入一段文字后再插入一张图片,如下图所示
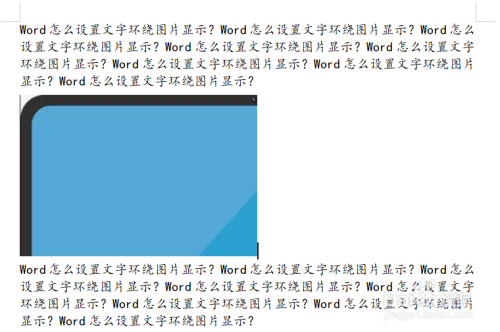
用鼠标选择刚刚插入的那张图片,然后依次单击菜单栏上的【开始】-【居中对齐】,如下图所示

再次鼠标左键点一下图片,依次单击【图片工具】-【文字环绕】-【四周型环绕】,如下图所示
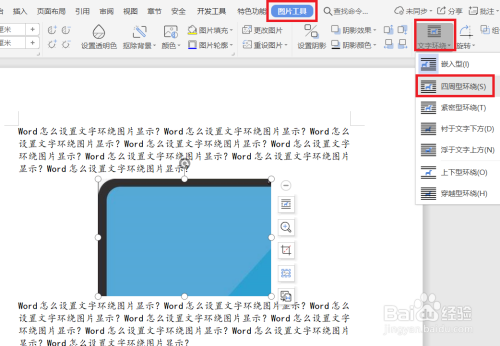
这时候我们可以看到已经实现了在Word中设置文字环绕图片显示,如下图所示

以上方法由办公区教程网编辑摘抄自百度经验可供大家参考!
相关文章

WPS如何将PPT转pdf_PPT转PDF最新教程,在使用办公软件中,我们有时需要将PPT转成df,那我们该如何操作呢,现在就由我来使用WPS将t转成df,希望我的经验对大家有所帮助。......
2023-03-16 200 WPS