WPS如何将PPT转pdf_PPT转PDF最新教程,在使用办公软件中,我们有时需要将PPT转成df,那我们该如何操作呢,现在就由我来使用WPS将t转成df,希望我的经验对大家有所帮助。......
2023-03-16 200 WPS
PPT使用放大缩小动画之后,如何改变缩放的尺寸?缩放动画的尺寸是需要在动画窗格里面进行设置的,下面小编就来给大家讲解一下。
1.打开PPT,在幻灯片中我们绘制出一个三角形,然后添加一个动画,点击动画选项。
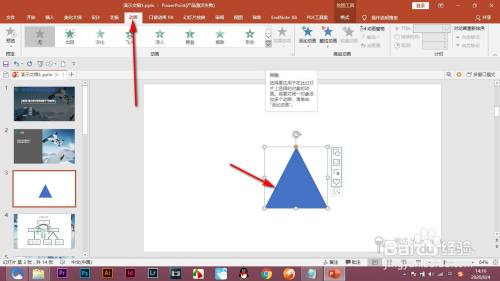
2.在动画的下拉菜单中点击——放大和缩小按钮。

3.然后点击动画窗格,双击放大缩小的动画弹出界面。
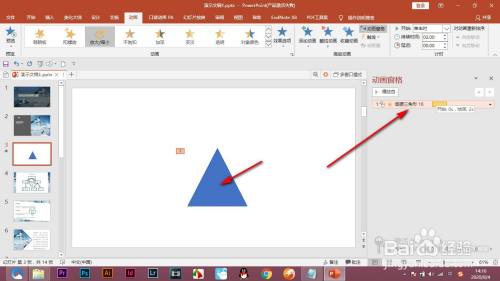
4.在效果栏中找到尺寸,默认的是一百五十。
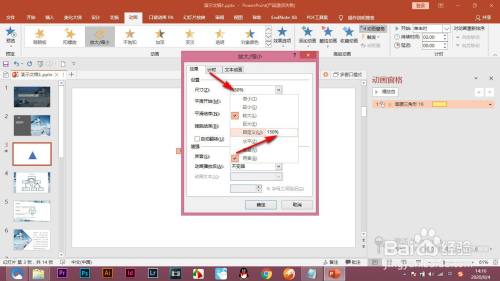
5.我们点击自定义,输入110,但是我们不要直接点击确定,这样的话是无法更改的。
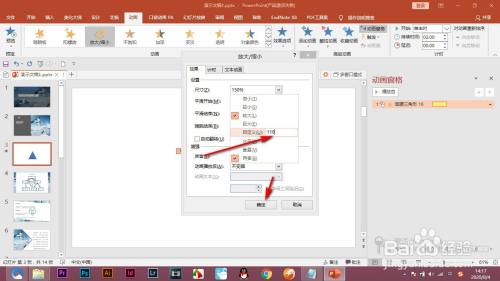
6.我们输完数字之后按一下回车键确定更改之后,再点击确定就可以了。
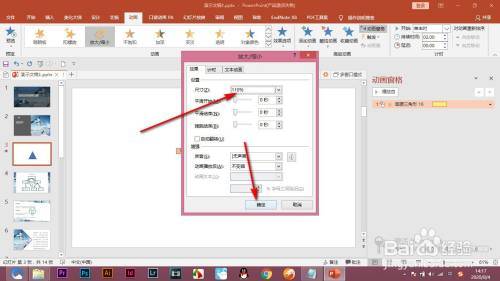
1.打开PPT,在幻灯片中我们绘制出一个三角形,然后添加一个动画,点击动画选项。
2.在动画的下拉菜单中点击——放大和缩小按钮。
3.然后点击动画窗格,双击放大缩小的动画弹出界面。
4.在效果栏中找到尺寸,默认的是一百五十。
5.我们点击自定义,输入110,但是我们不要直接点击确定,这样的话是无法更改的。
6.我们输完数字之后按一下回车键确定更改之后,再点击确定就可以了。
以上方法由办公区教程网编辑摘抄自百度经验可供大家参考!
相关文章

WPS如何将PPT转pdf_PPT转PDF最新教程,在使用办公软件中,我们有时需要将PPT转成df,那我们该如何操作呢,现在就由我来使用WPS将t转成df,希望我的经验对大家有所帮助。......
2023-03-16 200 WPS