WPS如何将PPT转pdf_PPT转PDF最新教程,在使用办公软件中,我们有时需要将PPT转成df,那我们该如何操作呢,现在就由我来使用WPS将t转成df,希望我的经验对大家有所帮助。......
2023-03-16 200 WPS
PPT如何将图片快速填充到图形里面,快速填充的图形就需要用到布尔运算,更加的灵活,如果直接填充的话会出现很多的麻烦。下面小编就来给大家演示操作一下。
1.当前我们要将该图片切到一个圆形里面,如何操作呢?

2.一般来说就是ctrl加X剪切图片,然后绘制圆形,在在图片格式里面选择填充为图片或纹理。
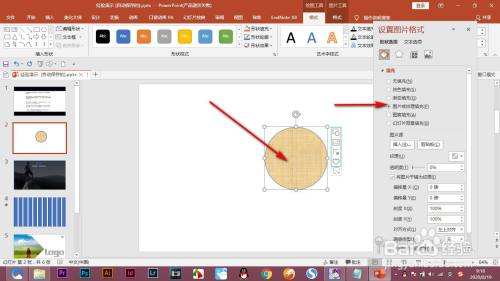
3.然后点击剪贴板,要将其平铺为纹理才可以,不然的话图片会变形。
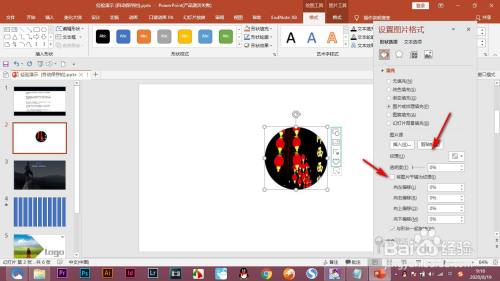
4.平铺完你就会发现这个位置无法控制,就需要进行偏移,这样比较麻烦。
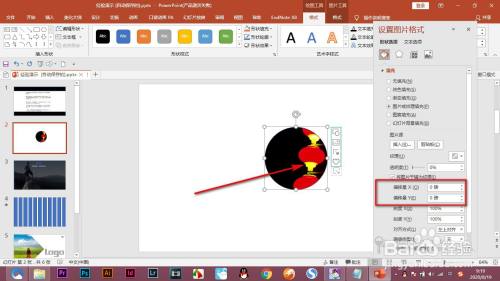
5.最简单的就是直接绘制一个圆形放到需要裁剪的图片上。
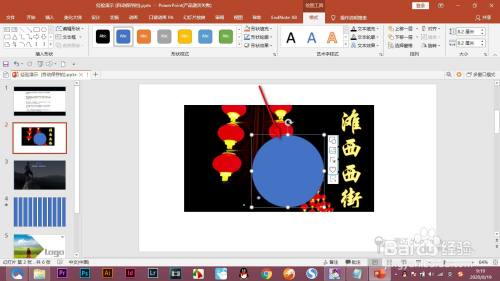
6.如果是遮盖住了的话,我们可以降低不透明度也可以将填充去掉,根据边框来调整需要裁剪的位置。
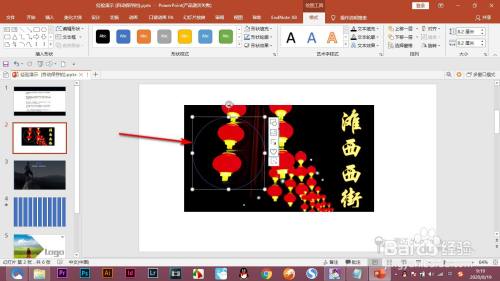
7.然后先选中图片,再选中圆形,使用合并形状里面的相交就可以裁剪出来了,非常方便。
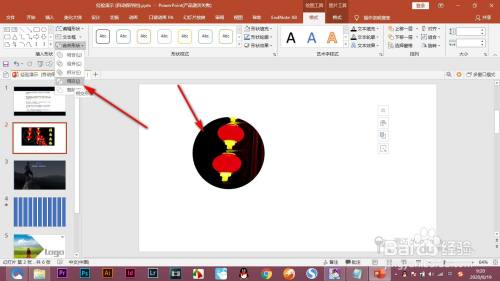
1.当前我们要将该图片切到一个圆形里面,如何操作呢?
2.一般来说就是ctrl加X剪切图片,然后绘制圆形,在在图片格式里面选择填充为图片或纹理。
3.然后点击剪贴板,要将其平铺为纹理才可以,不然的话图片会变形。
4.平铺完你就会发现这个位置无法控制,就需要进行偏移,这样比较麻烦。
5.最简单的就是直接绘制一个圆形放到需要裁剪的图片上。
6.如果是遮盖住了的话,我们可以降低不透明度也可以将填充去掉,根据边框来调整需要裁剪的位置。
7.然后先选中图片,再选中圆形,使用合并形状里面的相交就可以裁剪出来了,非常方便。
以上方法由办公区教程网编辑摘抄自百度经验可供大家参考!
相关文章

WPS如何将PPT转pdf_PPT转PDF最新教程,在使用办公软件中,我们有时需要将PPT转成df,那我们该如何操作呢,现在就由我来使用WPS将t转成df,希望我的经验对大家有所帮助。......
2023-03-16 200 WPS