WPS如何将PPT转pdf_PPT转PDF最新教程,在使用办公软件中,我们有时需要将PPT转成df,那我们该如何操作呢,现在就由我来使用WPS将t转成df,希望我的经验对大家有所帮助。......
2023-03-16 200 WPS
新建一张幻灯片,点击【设计】-【设置背景格式】-【纯色填充】,为幻灯片填充一个喜欢的颜色。插入一条垂直线段,选中插入的线段,点击【动画】-【添加动画】-【更多进入效果】-【缩放】,再回到视频,线段旋转出现后,向左移动,随即出现文字“随心记”。
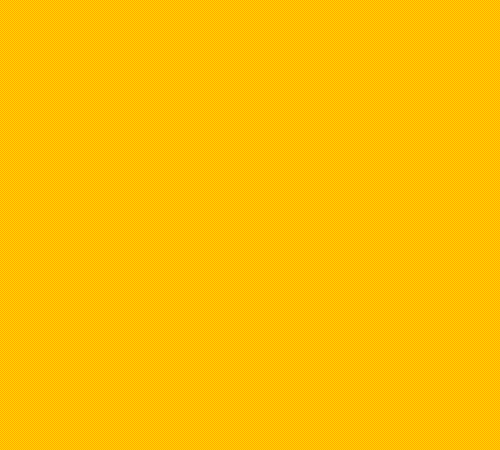
一、设置背景格式
新建一张幻灯片,点击【设计】-【幻灯片大小】-【宽屏16:9】

点击【设计】-【设置背景格式】-【纯色填充】,为幻灯片填充一个喜欢的颜色。

二、旋转的线段
插入一条垂直线段,线段的格式按下图的数据设置。

这是我用AE制作的片头视频的一部分:
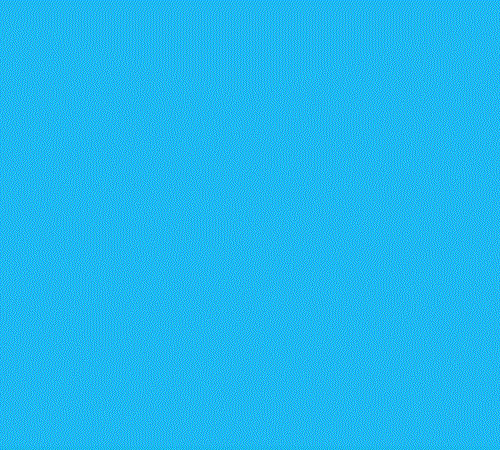
我们分解这个视频发现,开头一秒钟,线段的位置在右侧,并且从小变大,快速自转。
这需要用到【组合动画】,就是由两个或以上的动画效果组合而成的动画。
选中插入的线段,点击【动画】-【添加动画】-【更多进入效果】-【缩放】。

重复上述操作,这次选择【回旋】的动画效果。

点击【动画窗格】,同时选中动画1和动画2,将【持续时间】设置为1秒。

右键单击动画2,选择【从上一项开始】。

一个缩放旋转出现的线段就做好啦!

三、文字出场效果
再回到视频,线段旋转出现后,向左移动,随即出现文字“随心记”,这一部分该如何用PPT制作呢?

首先是线段向左移动的部分。
点击【动画】-【添加动画】-【其他动作路径】-【向左】。
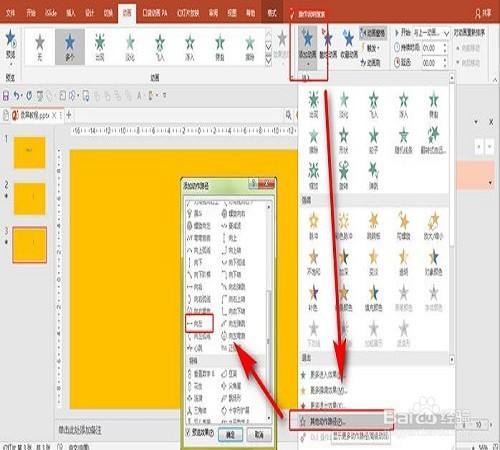
注意,因为这条线段是先自转,再往左移动,所以蓝色动画条要在绿色动画条结束时开始,用鼠标直接把蓝条向后拖动,紧接着,选中这个动画,单击右键,选择【从上一项之后开始】。
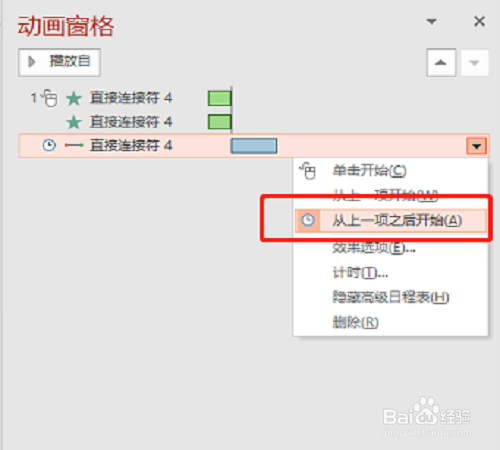
四、添加文字
插入文本,调整到合适的位置,将文字放在线段开始和结束位置之间。

给文字添加一个【擦除】的效果,设置方法同上。

视频中的文字是从右往左逐渐出现的,这个效果是怎么做到的呢?
我们点击动画选项卡中的【动画窗格】,然后右键单击【文本框3】,选择【效果选项】。
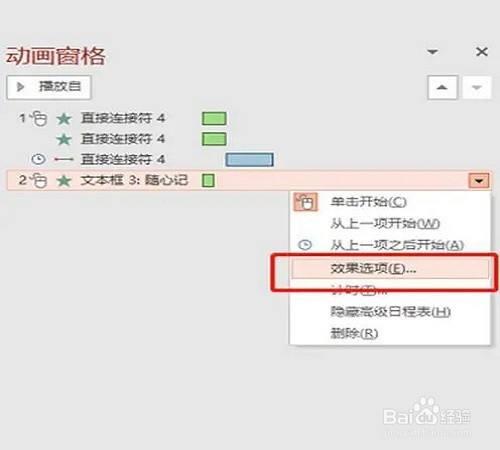
设置效果方向为【自右侧】。

在【动画窗格】中,设置文本框的动画持续时间与上一个动画保持一致,都为2秒,并比上一个晚0.2秒开始,右键单击【文本框3】,选择【从上一项开始】。
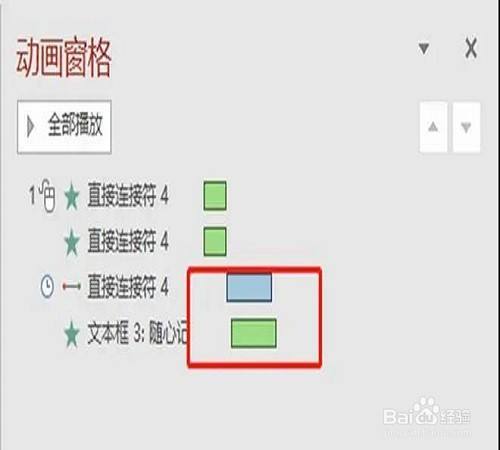
我们就得到了如下效果。

五、文字从无到有的动画效果
复制第一页幻灯片,接下来我们在第二页幻灯片上操作。
删除所有动画效果,把线段移动到左边,也就是上一页动画结束时候的样子。

选中线段,点击【动画】-【添加动画】-【其他动作路径】-【向右】。
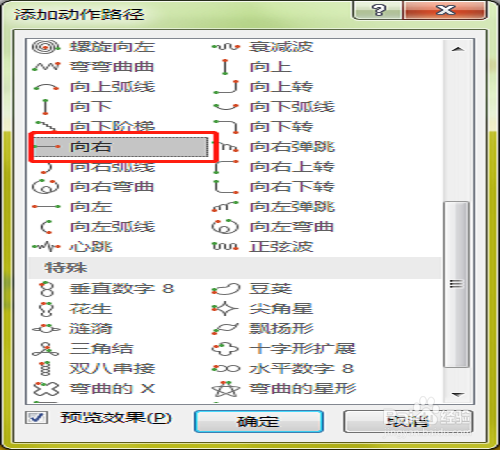
选中文字,点击【动画】-【添加动画】-【更多退出效果】-【擦除】,在【擦除】的效果选项中选择【自左侧】。
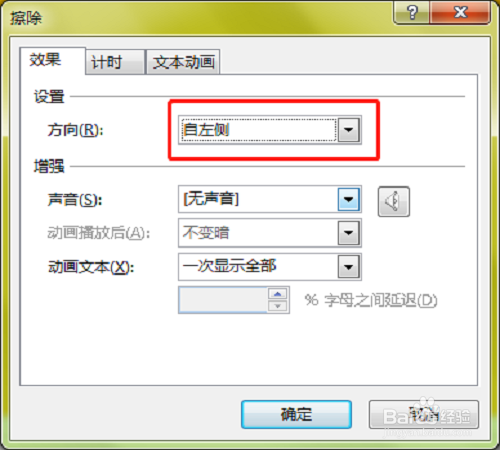
将文本的动画时长调整为1.7秒,右键单击【文本框3】,选择【从上一项开始】。
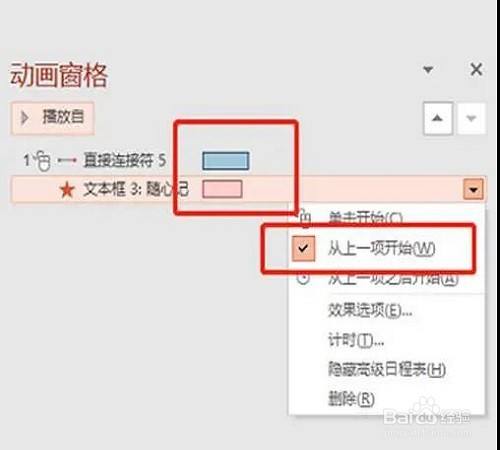
六、文字再次出现和消失
这一步就很简单啦,直接把第一、二页幻灯片复制下来,调整文字,并把线段自转和缩放的动画效果删除。
大家可以根据文本的长短调整节奏,在【动画窗格】中调整动画时间,我这里把所有动画的时长都缩短了0.5秒左右,达到了满意的效果。

七、导出视频
点击【文件】-【导出】-【创建视频】即可。

个人建议
我们就得到了如下效果。

以上方法由办公区教程网编辑摘抄自百度经验可供大家参考!
相关文章

WPS如何将PPT转pdf_PPT转PDF最新教程,在使用办公软件中,我们有时需要将PPT转成df,那我们该如何操作呢,现在就由我来使用WPS将t转成df,希望我的经验对大家有所帮助。......
2023-03-16 200 WPS