WPS如何将PPT转pdf_PPT转PDF最新教程,在使用办公软件中,我们有时需要将PPT转成df,那我们该如何操作呢,现在就由我来使用WPS将t转成df,希望我的经验对大家有所帮助。......
2023-03-16 200 WPS
要使用WPS演示文稿,首先需要新建并保存文稿。如何新建并保存WPS演示文稿呢?下面我们一起来新建并保存WPS演示文稿吧。

打开WPS2019界面后,在顶部点击“ 新建”按钮。见下图
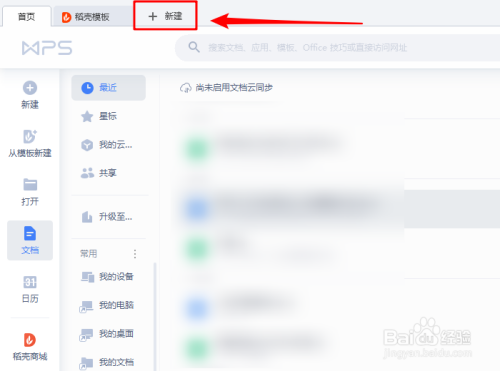
接着,在导航栏上点击“演示”按钮。见下图
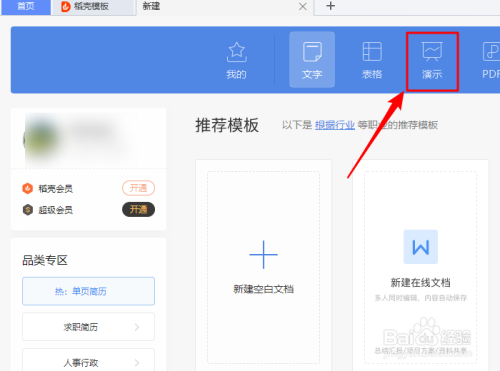
紧接着,点击“新建空白文档”按钮。见下图

对演示文稿进行编辑后,点击左上方“保存”按钮。见下图
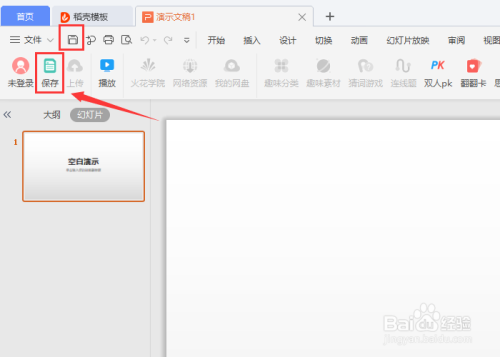
在打开的窗口上,先选择保存文件的文件夹和设置文件名(当然也可按默认进行保存)。见下图
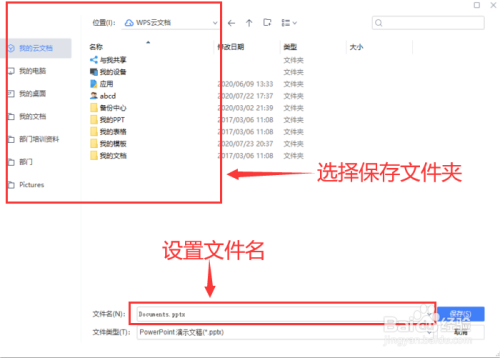
设置好保存文件夹和文件名后,点击“保存”按钮即可保存。见下图
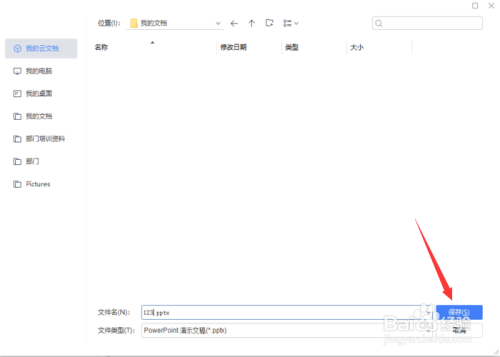
【1】启动WPS2019。
【2】选择演示,并新建演示文稿。
【3】保存演示文稿。
以上方法由办公区教程网编辑摘抄自百度经验可供大家参考!
相关文章

WPS如何将PPT转pdf_PPT转PDF最新教程,在使用办公软件中,我们有时需要将PPT转成df,那我们该如何操作呢,现在就由我来使用WPS将t转成df,希望我的经验对大家有所帮助。......
2023-03-16 200 WPS