WPS如何将PPT转pdf_PPT转PDF最新教程,在使用办公软件中,我们有时需要将PPT转成df,那我们该如何操作呢,现在就由我来使用WPS将t转成df,希望我的经验对大家有所帮助。......
2023-03-16 202 WPS
下面介绍在开启PowerPoint程序后直接进入工作界面的方法。
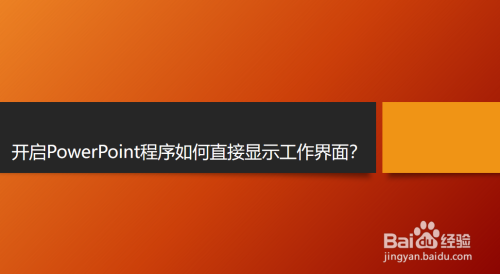
打开PowerPoint软件。
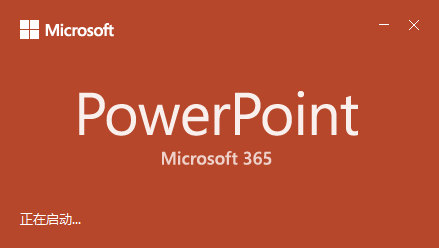
在开启程序后,总是最先显示“开始”界面,影响工作效率。下面介绍直接开启工作界面的设置方法。

在开始界面,直接点击“选项”按钮。
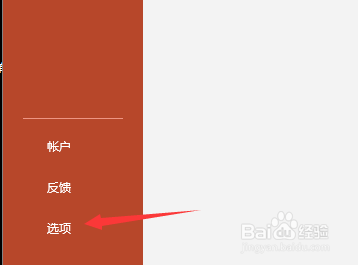
在PowerPoint选项对话框中,点击选择“常规”选项卡。
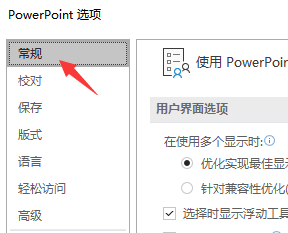
找到“启动选项”。

将“此应用程序启动时显示开始屏幕”前的勾去掉。

点击确认后,此时启动PowerPoint程序,就将直接进入工作界面了。
以上方法由办公区教程网编辑摘抄自百度经验可供大家参考!
相关文章

WPS如何将PPT转pdf_PPT转PDF最新教程,在使用办公软件中,我们有时需要将PPT转成df,那我们该如何操作呢,现在就由我来使用WPS将t转成df,希望我的经验对大家有所帮助。......
2023-03-16 202 WPS