WPS如何将PPT转pdf_PPT转PDF最新教程,在使用办公软件中,我们有时需要将PPT转成df,那我们该如何操作呢,现在就由我来使用WPS将t转成df,希望我的经验对大家有所帮助。......
2023-03-16 200 WPS
幻灯片(以下简称PPT)作为企业、校园办公学习的课件演示工具,因为其便捷丰富的操作性得到了大家的偏爱,今天小编就与大家一起分享PPT如何快速的把图片调整成三维效果。
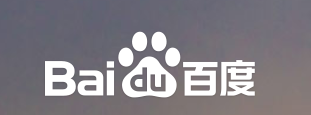
首先我们打开PPT工具并新建一个文档。

如下图我们在最上面的工具栏找到“插入”并上传一个本地图片。
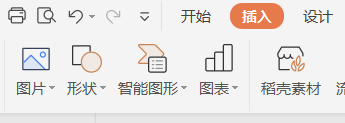

如下图我们用鼠标点击图片,这个时候右侧会出现参数设置区域。

如下图我们找到“三维旋转”位置根据我们的需要进行选择。
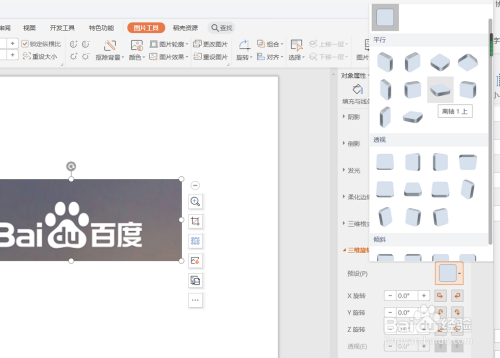
如下图我们就得到了图片的三维效果。

如下图我们根据需要可以进行调整三维参数。
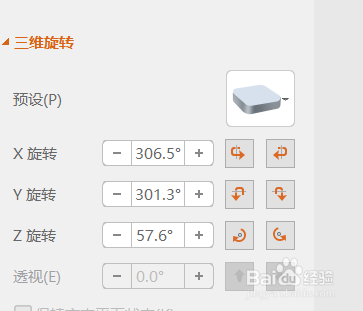
如下图我们右键图片“另存为”可以把图片保存到本地。
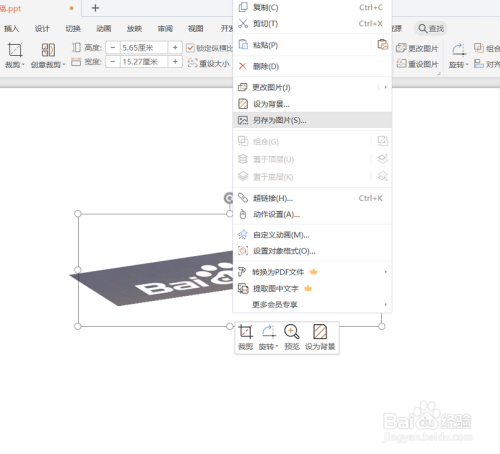
最终我们就得到了一个三维效果的图片。
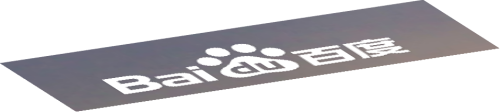
以上方法由办公区教程网编辑摘抄自百度经验可供大家参考!
相关文章

WPS如何将PPT转pdf_PPT转PDF最新教程,在使用办公软件中,我们有时需要将PPT转成df,那我们该如何操作呢,现在就由我来使用WPS将t转成df,希望我的经验对大家有所帮助。......
2023-03-16 200 WPS