WPS如何将PPT转pdf_PPT转PDF最新教程,在使用办公软件中,我们有时需要将PPT转成df,那我们该如何操作呢,现在就由我来使用WPS将t转成df,希望我的经验对大家有所帮助。......
2023-03-16 206 WPS
将一张图片拆分成多张图片进行展示,这种效果绝对要比正常的一张图片的展示效果来的震撼现在我来分享下用PPT如何分割图片。

首先我们启动PPT之后,直接点击上方工具条中的【插入】-【图片】

在图片上方点击右键,选择【剪切】

之后点击【插入】-【表格】,选择要拆分的份数,在这里举例为三行三列。

之后在表格上方点击右键,选择【设置形状格式】

继续点击【填充】-【图片或纹理填充】-【剪贴板】-【将图片平铺为纹理】
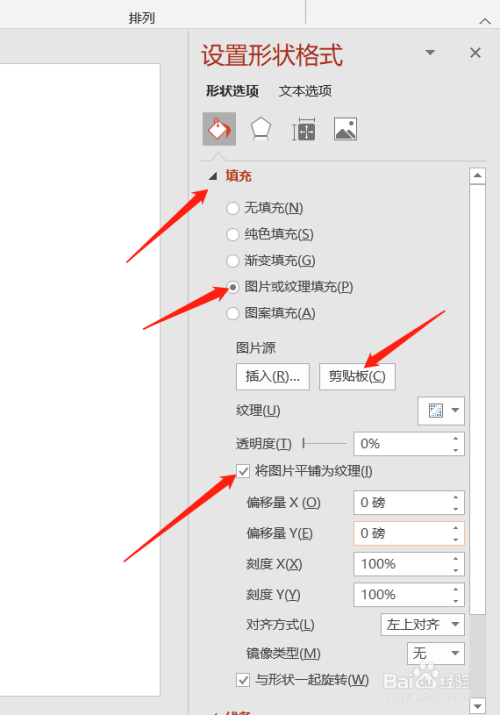
之后将填充图片之后的表格拉大,调整到图片的大小,就会显示出整个图片。

在图片上方先点击右键,之后选择【剪切】

接下来在【粘贴】中点击【选择性粘贴】
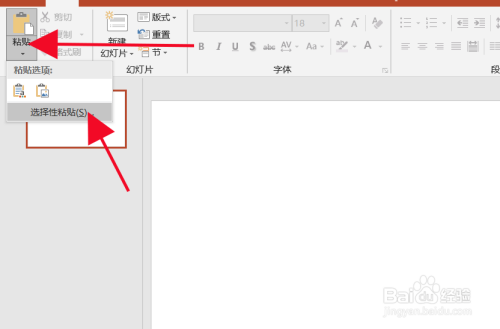
选择【图片增强型】,之后点击【确定】
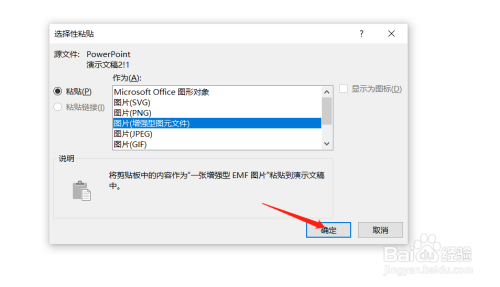
弹出的对话窗口直接点击【是】

接下来进行进行两次取消组合,效果就做出来了。
点击右键,选择【组合】-【取消组合】
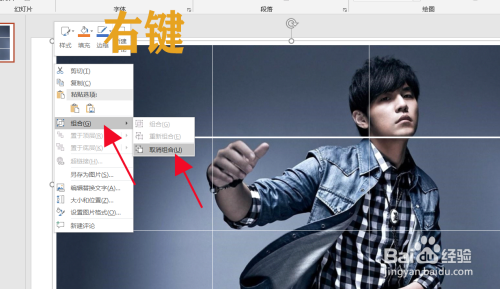
最后就做出来这种分割一张图片为多张的效果了。
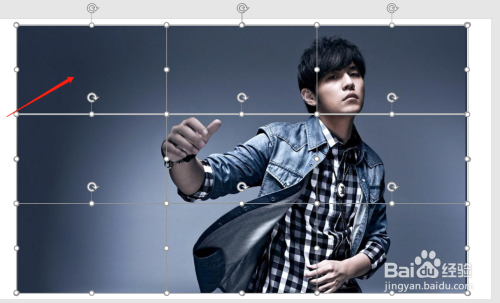

以上方法由办公区教程网编辑摘抄自百度经验可供大家参考!
相关文章

WPS如何将PPT转pdf_PPT转PDF最新教程,在使用办公软件中,我们有时需要将PPT转成df,那我们该如何操作呢,现在就由我来使用WPS将t转成df,希望我的经验对大家有所帮助。......
2023-03-16 206 WPS