WPS如何将PPT转pdf_PPT转PDF最新教程,在使用办公软件中,我们有时需要将PPT转成df,那我们该如何操作呢,现在就由我来使用WPS将t转成df,希望我的经验对大家有所帮助。......
2023-03-16 200 WPS
礼花永远代表着喜庆与浪漫。今天我来分享下用PPT如何制作礼花绽放的动画效果。
直接打开ppt,直接在背景中插入正圆。
点击【插入】-【形状】-【圆形】

直接画出正圆,为这个圆填充上自己喜欢的颜色以及轮廓,也可以无轮廓。按自己喜欢的效果来。

第一个动画:圆形准备好之后为其添加第一个动画,为进入动画。
点击【动画】-【飞入】,这个飞入动画如果没有直接显示出来,就在【添加动画】中查找。
可以为这个飞入动画设置个时间,如果喜欢快点出现就将持续时间设置的长些。
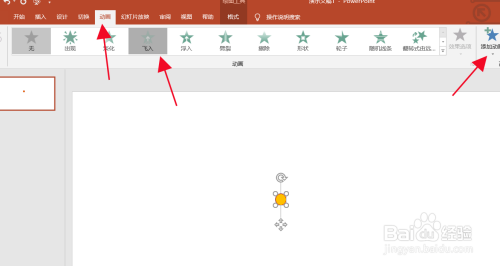

第二个动画:之后选中这个圆形,为其添加第二个动画,为强调动画。
点击【动画】-【添加动画】-【方法/缩小】。

接下来将第二个动画的【开始】设置为【上一动画之后】

接下来为这第二个动画设置放大的倍数。
【动画窗格】中选中第二个动画,点击后面的小三角,选择【效果选项】。
之后在【效果】中将【尺寸】设置为【自定义】-2500%。
这个数据决定礼花绽放开之后的大小。
也可以设置下持续时间,如果希望礼花绽放时间久点时间就设置的长点。


第三个动画:接下来为这个圆形添加第三个动画,为退出动画。
选中这个圆形,之后点击【动画】-【添加动画】-【更多退出动画】-【向外溶解】-【确定】


将第三个动画的【开始】设置为【与上一动画同时】效果就出来了。


以上方法由办公区教程网编辑摘抄自百度经验可供大家参考!
相关文章

WPS如何将PPT转pdf_PPT转PDF最新教程,在使用办公软件中,我们有时需要将PPT转成df,那我们该如何操作呢,现在就由我来使用WPS将t转成df,希望我的经验对大家有所帮助。......
2023-03-16 200 WPS