WPS如何将PPT转pdf_PPT转PDF最新教程,在使用办公软件中,我们有时需要将PPT转成df,那我们该如何操作呢,现在就由我来使用WPS将t转成df,希望我的经验对大家有所帮助。......
2023-03-16 206 WPS
可以让文字动起来的PPT展示一定会与众不同。今天我来分享下用PPT如何制作掉落Q弹文字效果。
打开PPT之后,直接点击【插入】-【艺术字】,选一款自己喜欢的艺术字效果。

输入第一个字,之后按住ctrl shift,鼠标左键向后拖拽出其他字。

后面的每个文字都修改好之后,点击【动画】-【动画窗格】,之后点击【添加动画】-【飞入】
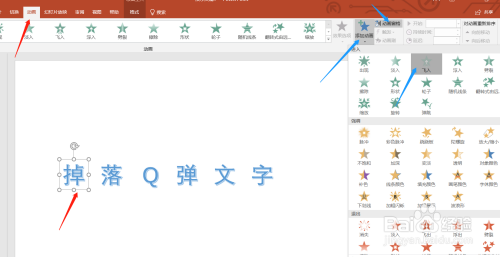
之后点击【效果选项】-【自顶部】,开始设置为【上一动画之后】,持续时间设置为【0.25】

之后点击【添加动画】-【更多进入效果】

选择【伸展】-【确定】

接下来将伸展这个动画的效果选项设置为【自底部】,持续时间为【0.25】,开始设置为【上一动画之后】

接下来继续选中第一个文字,点击【动画】,双击【动画刷】。鼠标左键逐个点击后面的文字

掉落的Q弹文字效果就做好了。


以上方法由办公区教程网编辑摘抄自百度经验可供大家参考!
相关文章

WPS如何将PPT转pdf_PPT转PDF最新教程,在使用办公软件中,我们有时需要将PPT转成df,那我们该如何操作呢,现在就由我来使用WPS将t转成df,希望我的经验对大家有所帮助。......
2023-03-16 206 WPS