WPS如何将PPT转pdf_PPT转PDF最新教程,在使用办公软件中,我们有时需要将PPT转成df,那我们该如何操作呢,现在就由我来使用WPS将t转成df,希望我的经验对大家有所帮助。......
2023-03-16 203 WPS
PowerPoint成为我们办公中必不可少的软件。在各种演讲以及会议汇报中,PPT展示都扮演着重要的角色。今天我来分享下用PPT如何制作古风画卷。
首先打开ppt之后,点击【插入】-【形状】-【卷形】。
可以选择水平的或者垂直的。
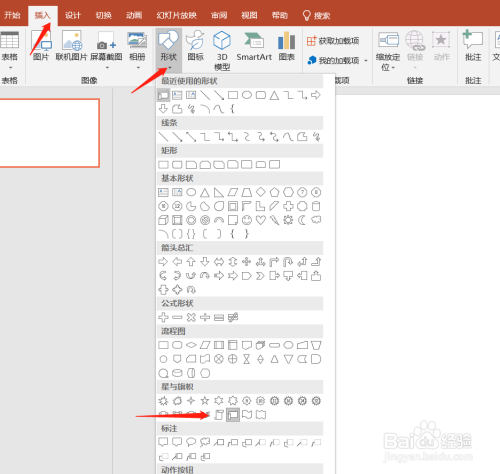
画出卷形之后,将其轮廓设置为黑色,并略微加粗些。
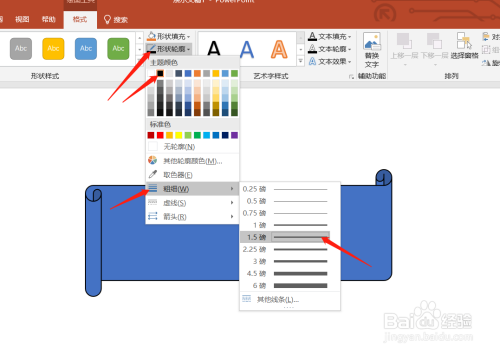
之后点击鼠标右键,选择【设置形状格式】
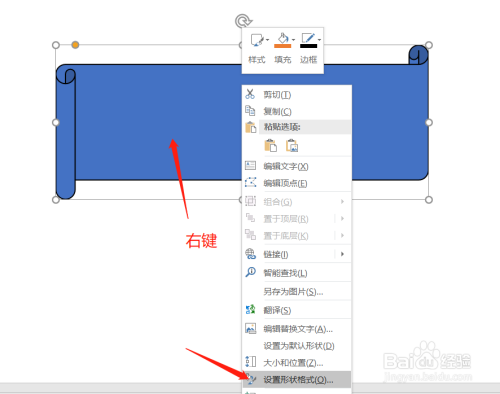
在这里选择【填充】-【图片或纹理填充】-【文件】

在电脑中选中自己喜欢的图片填充进来。
拖动鼠标左键调整好卷形的大小个位置。

最后加上合适的文字内容。
古风画卷就做好了。
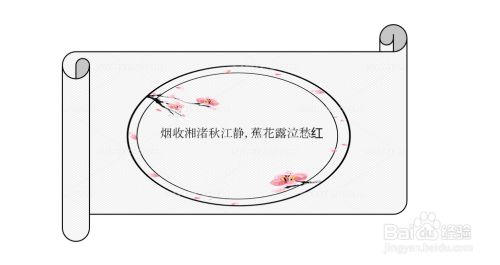
以上方法由办公区教程网编辑摘抄自百度经验可供大家参考!
相关文章

WPS如何将PPT转pdf_PPT转PDF最新教程,在使用办公软件中,我们有时需要将PPT转成df,那我们该如何操作呢,现在就由我来使用WPS将t转成df,希望我的经验对大家有所帮助。......
2023-03-16 203 WPS