WPS如何将PPT转pdf_PPT转PDF最新教程,在使用办公软件中,我们有时需要将PPT转成df,那我们该如何操作呢,现在就由我来使用WPS将t转成df,希望我的经验对大家有所帮助。......
2023-03-16 200 WPS
头戴式耳机图标ppt制作教程。头戴耳机图标怎么制作呢?很多小伙伴都不清楚怎么制作的, 今天就来和小编了解一下吧!

打开ppt,点击导航栏上的“插入-形状”选择“空心弧”

按住shift,点击然后画出空心弧

拖动中间的黄色图标,拖至最大

插入圆角矩形,如下图所示
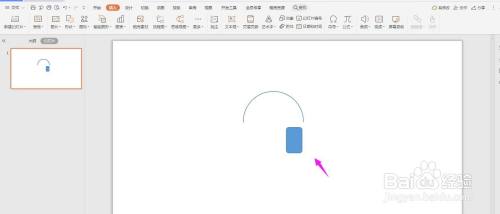
再插入一个矩形,排列如下,选中圆角矩形和矩形,点击“绘图工具-合并形状”中的“拆分”

删除多余部分,剩余的部分,排列如下图所示

再复制一份,点击“水平翻转”

然后如下图所示排列,这样一个头戴式耳机图标,就制作完成了,如下图所示

以上方法由办公区教程网编辑摘抄自百度经验可供大家参考!
相关文章

WPS如何将PPT转pdf_PPT转PDF最新教程,在使用办公软件中,我们有时需要将PPT转成df,那我们该如何操作呢,现在就由我来使用WPS将t转成df,希望我的经验对大家有所帮助。......
2023-03-16 200 WPS