WPS如何将PPT转pdf_PPT转PDF最新教程,在使用办公软件中,我们有时需要将PPT转成df,那我们该如何操作呢,现在就由我来使用WPS将t转成df,希望我的经验对大家有所帮助。......
2023-03-16 206 WPS
烟花总是自带浪漫与喜庆的因子。也成为我们ppt制作过程中的重要设计因素。今天我来分享下用PPT如何制作燃放礼花出照片的动画效果。
首先插入心形,也可以是其他自己喜欢的形状。
只要与后面要插入的图片的形状相对应即可。
之后为这个形象设置填充和轮廓颜色。
并且为其设置出发光的效果。
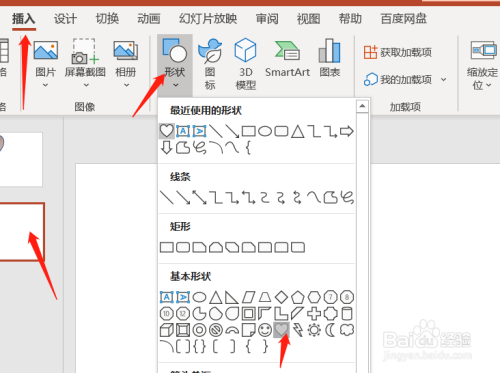

之后将其缩小,并拖拽到此页ppt的最下方。
为其添加向上直线的动画效果。
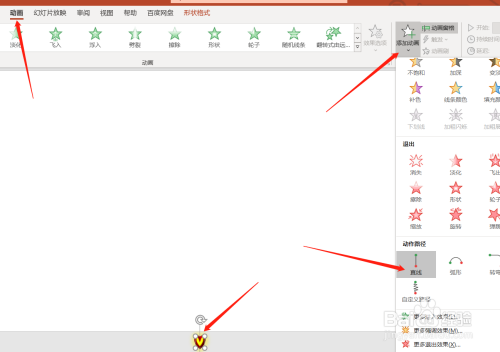

之后再为其添加放大/缩小的动画效果。
将放大/缩小的动画开始设置为【上一动画之后】,并且点开其【效果选项】


在【效果】中将尺寸设置到自己满意的大小,这里设置成“500%”

之后继续添加【向内溶解】的动画效果。
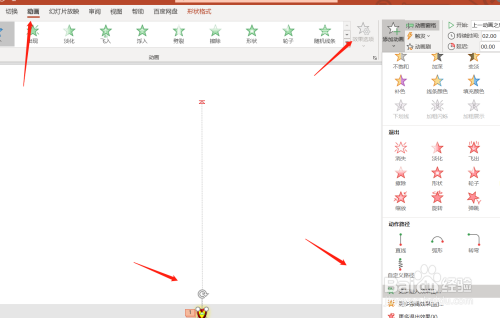
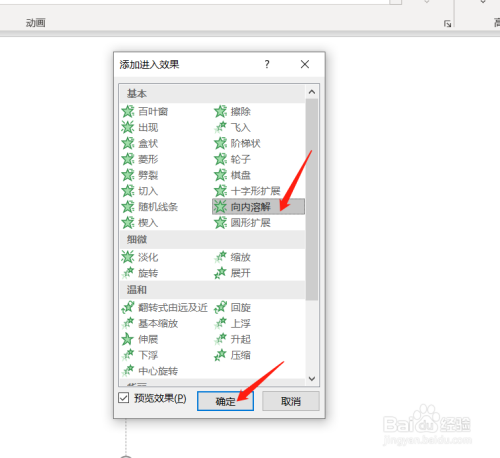
之后将要展示的图片拖拽进来,直接点击ctrl x将其剪切。

这个时候再次插入一个形状,与最开始插入的是同样的形状即可。
这里再次插入心形。
并将这个心形设置为图片填充。


之后为这个心形图片添加出现的动画效果,并为其设置发光的图片效果即可。

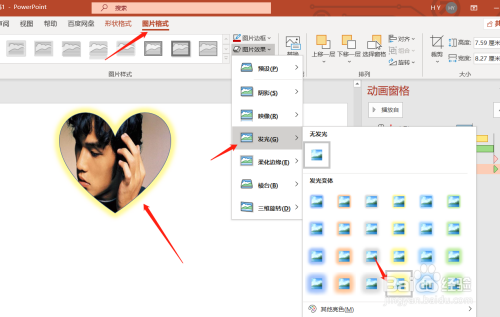
以上方法由办公区教程网编辑摘抄自百度经验可供大家参考!
相关文章

WPS如何将PPT转pdf_PPT转PDF最新教程,在使用办公软件中,我们有时需要将PPT转成df,那我们该如何操作呢,现在就由我来使用WPS将t转成df,希望我的经验对大家有所帮助。......
2023-03-16 206 WPS