WPS如何将PPT转pdf_PPT转PDF最新教程,在使用办公软件中,我们有时需要将PPT转成df,那我们该如何操作呢,现在就由我来使用WPS将t转成df,希望我的经验对大家有所帮助。......
2023-03-16 206 WPS
PPT幻灯片制作演示结束动画,很多小伙伴都不清楚怎么制作的,今天就来和小编学习一下吧!

首先打开PPT,点击导航栏上的“插入-艺术字”插入一个“结束”
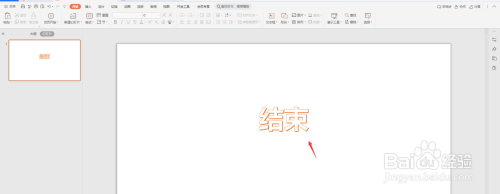
然后输入end,如下图所示

选中“结束”文本框,点击“动画-自定义动画”
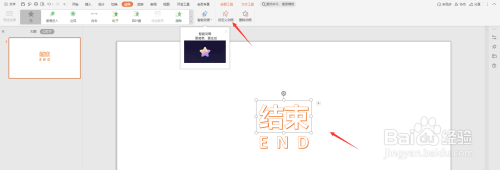
点击“添加效果”

选择”飞入“

选择”自顶部“
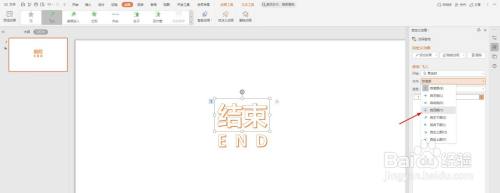
选择“end”文本框,点击”盒装“动画效果

然后设置“之前”

幻灯片播放的时候,这样一个演示结束动画就制作完成了

以上方法由办公区教程网编辑摘抄自百度经验可供大家参考!
相关文章

WPS如何将PPT转pdf_PPT转PDF最新教程,在使用办公软件中,我们有时需要将PPT转成df,那我们该如何操作呢,现在就由我来使用WPS将t转成df,希望我的经验对大家有所帮助。......
2023-03-16 206 WPS