WPS如何将PPT转pdf_PPT转PDF最新教程,在使用办公软件中,我们有时需要将PPT转成df,那我们该如何操作呢,现在就由我来使用WPS将t转成df,希望我的经验对大家有所帮助。......
2023-03-16 201 WPS
PowerPoint(以下简称PPT)是我们在学习工作中最经常使用的演示文稿软件接下来我们就一起来了解PPT的使用教程,PowerPoint(PPT)如何使用调整漏斗图的图表。

如图首先打开PPT软件。
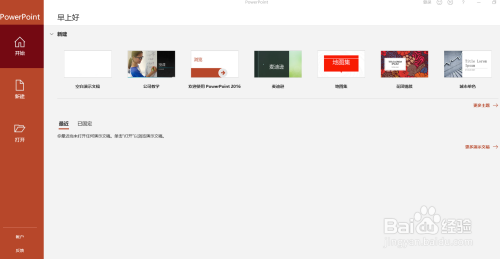
如图在起始窗选择“空白演示文稿”。

如图我们下拉“新建幻灯片”选择“标题和内容”主题。
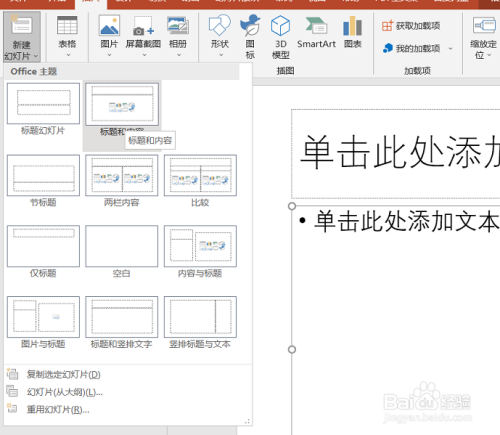
如图我们点击图表的“占位符”进入“插入图表”窗口。
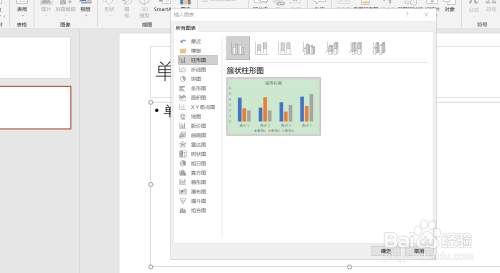
如图我们选择“漏斗图”。
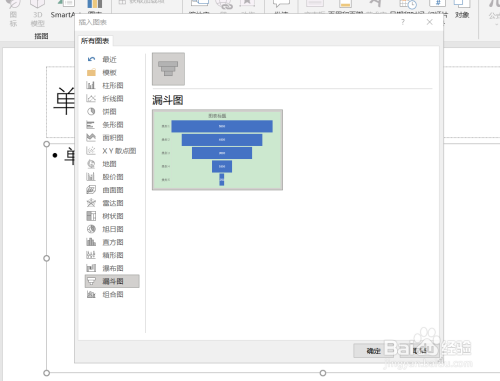
如图我们插入漏斗图同时编辑表格的数据。
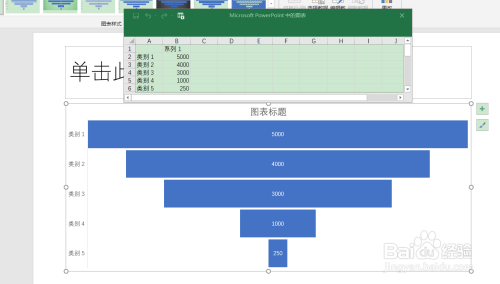
如图我们通过操作变更表格参数图表也会对应变化。
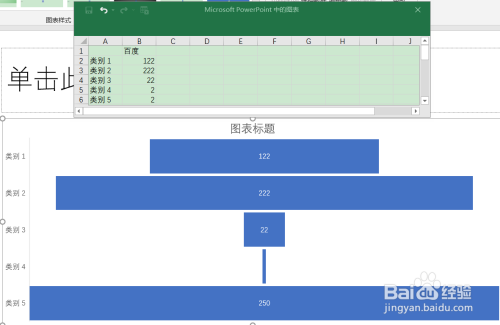
以上方法由办公区教程网编辑摘抄自百度经验可供大家参考!
相关文章

WPS如何将PPT转pdf_PPT转PDF最新教程,在使用办公软件中,我们有时需要将PPT转成df,那我们该如何操作呢,现在就由我来使用WPS将t转成df,希望我的经验对大家有所帮助。......
2023-03-16 201 WPS