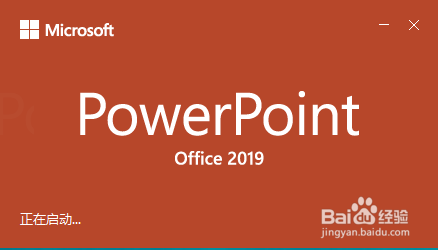WPS如何将PPT转pdf_PPT转PDF最新教程,在使用办公软件中,我们有时需要将PPT转成df,那我们该如何操作呢,现在就由我来使用WPS将t转成df,希望我的经验对大家有所帮助。......
ppt制作图片循环淡入
来源:互联网 版权归原作者所有,如有侵权,请联系我们
使用powerpoint制作多个图片循环淡入淡出效果。主要运用自定义动画添加效果,同时谈到了更改图片的大小及多个图片的对齐。效果图是以QQ录制,较小且只播放一次,但可看出大致效果。

工具/原料
- powerpoint2007软件
方法/步骤
首先打开需要的图片。点击插入——图片,选好图片打开即可。我用了三张。

除非刻意选择或是事先做好,否则不是每个图片都刚好合适。我这里是两张小图,一张大图。

更改图片大小。图片刚插入时是处于全部选中状态(若不小心改变了这种状态, CTRL A可重新全选),右键——大小位置,在出现的面板中更改数值至满意大小。不想比例失调的话,把“锁定纵横比”勾上。


更改后的图片也许排放很乱,格式——对齐,先底边对齐。右边逐个露出一些(方便选择)。
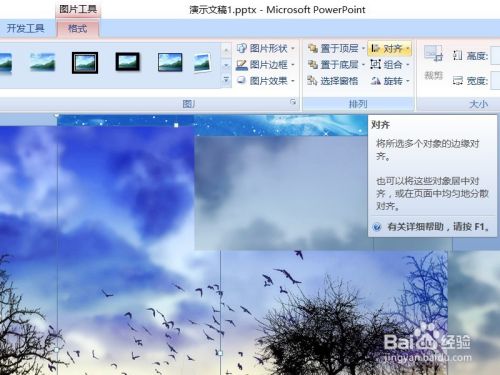
添加动画效果。动画——自定义动画。会在右侧出现自定义动画面板。

选中第一张图,在动画面板中添加淡入效果:添加效果——进入——其他效果——淡出式缩放。


修改它的开始方式和速度。因为是循环播放,上一个结束后,它还会接着来,所以开始方式选择“之后”。
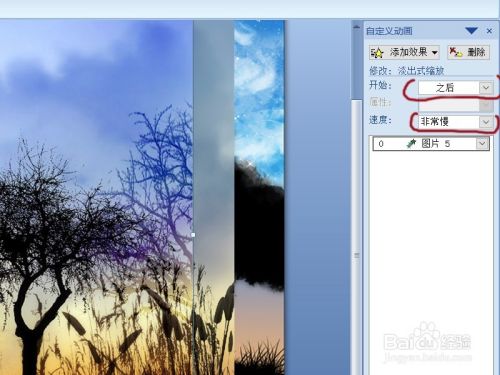
然后选择退出效果。只要它淡出即可。添加效果——退出——其他效果——淡出。三张图同样处理。三图全选,右对齐。

此时放映,三张图会争先出现。所以延长它们出现的时间。效果面板中全选效果,右键——计时——延迟2秒。开始统一选“之后”。重复——直到幻灯片末尾。


最终效果截图。


以上方法由办公区教程网编辑摘抄自百度经验可供大家参考!
上一篇:如何在PPT中绘制一个灯泡图标 下一篇:flash的动画制作
相关文章