WPS如何将PPT转pdf_PPT转PDF最新教程,在使用办公软件中,我们有时需要将PPT转成df,那我们该如何操作呢,现在就由我来使用WPS将t转成df,希望我的经验对大家有所帮助。......
2023-03-16 201 WPS
Microsoft Office 2003 PPT中给单张幻灯片录制声音。
打开Microsoft Office 2003 PPT。
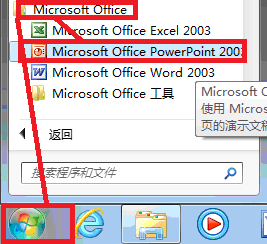
进入Microsoft Office 2003 PPT工作界面。
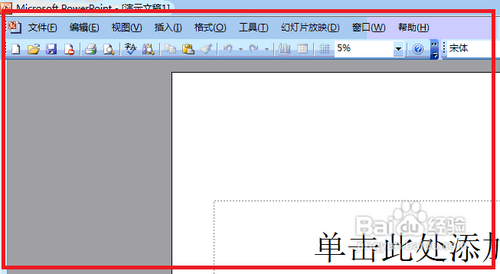
打开需要编辑的文档,此处以本人文档作为例子。

文档打开了,如图。

打开文档后,点击“插入”——“影片和声音”——“录制声音”,正如下图所示。

执行第六步后,弹出“录音”对话框。

在“录音”对话框中,选择红色的标志,点击。如下图所示。此时声音开始录制了。

点击蓝色的方框按钮此时则录制终止,如下图。

点击确定后完成声音的录制。

此时在幻灯片上出现了小喇叭标志,则录制成功。

注意时间的长短。太长会减慢幻灯片的加载速度。
以上方法由办公区教程网编辑摘抄自百度经验可供大家参考!
相关文章

WPS如何将PPT转pdf_PPT转PDF最新教程,在使用办公软件中,我们有时需要将PPT转成df,那我们该如何操作呢,现在就由我来使用WPS将t转成df,希望我的经验对大家有所帮助。......
2023-03-16 201 WPS