WPS如何将PPT转pdf_PPT转PDF最新教程,在使用办公软件中,我们有时需要将PPT转成df,那我们该如何操作呢,现在就由我来使用WPS将t转成df,希望我的经验对大家有所帮助。......
2023-03-16 199 WPS
PPT里一个字一个字显示的动画,就像是逐字打出来的一样是不是很酷,那这种打字效果是怎么做出来的呢?
很多人都知道PPT里有一个打字机的声音效果,但是动画演示的效果却不知道怎么做出来,那样的打字效果并不是真正意义上的打字动画,这里我将教给大家真正逐字打字的动画效果。
插入一个文本框,并输入文字。

选择【动画】菜单——自定义动画
此时可以看到右侧【自定义动画】窗格被打开了

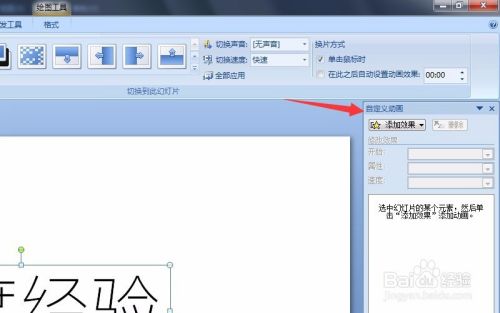
在【自定义动画】窗格中:
点击【添加效果】——进入——其他效果

选择【颜色打字机】,确定。
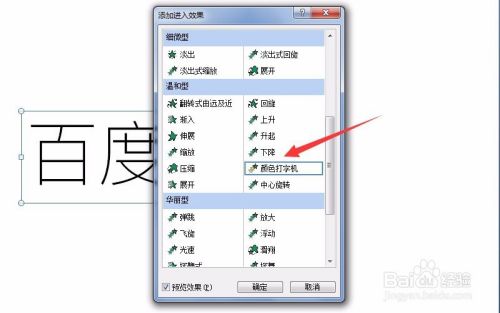
速度:选择自己认为比较合适的打字速度

在【自定义动画】窗格的动画列表中,选择文本项,鼠标右键选择【效果选项】。

首选颜色和辅助颜色都选择黑色
这里因为我想达到真正打字机的效果,每打一个字显示的都是黑色,而不是一会蓝色一会红色,所以首选颜色和辅助颜色都选择黑色。
注:PPT里默认颜色打字机的动画效果是一会蓝色一会红色的效果。

还是在【颜色打字机】的【效果】选项卡下:
声音:选择【打字机】
然后单击【确定】
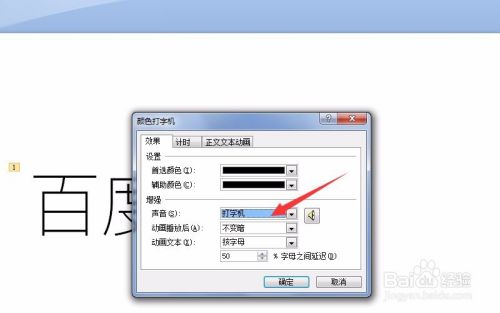
然后选择【幻灯片放映】,点击【从当前幻灯片开始】。
进入幻灯片播放模式后,鼠标在播放页面的任意位置上点一下,开始播放当前幻灯片,此时我们可以看到演示的动画即是真正意义上的打字机效果。

以上方法由办公区教程网编辑摘抄自百度经验可供大家参考!
相关文章

WPS如何将PPT转pdf_PPT转PDF最新教程,在使用办公软件中,我们有时需要将PPT转成df,那我们该如何操作呢,现在就由我来使用WPS将t转成df,希望我的经验对大家有所帮助。......
2023-03-16 199 WPS