WPS如何将PPT转pdf_PPT转PDF最新教程,在使用办公软件中,我们有时需要将PPT转成df,那我们该如何操作呢,现在就由我来使用WPS将t转成df,希望我的经验对大家有所帮助。......
2023-03-16 199 WPS
现在,不少人在使用ppt2007的时候,需要插入flash动画。那么,ppt2007怎么快速插入Flash动画?今天小编就为大家带来ppt2007快速插入Flash动画方法,我们惯用的就是通过“控件工具箱”插入控件的方法来调用,那么问题是PowerPoint2007的“控件工具箱”在那里呢?
默认情况下,我们在PowerPoint 2007现有菜单中是无法找到“控件工具箱”这个工具的,要想调用它,我们还得进行一番设置。鼠标单击PowerPoint 2007主界面左上角的“Microsoft Office 按钮”,然后单击“PowerPoint 选项”,如图1。

接下来在“常用”中找到“PowerPoint 首选使用选项”,选中“在功能区显示‘开发工具’选项卡”复选框,点击“确定”按钮完成,如图2。

现在PowerPoint 2007主界面功能区中就增加了一个“开发工具”选项卡,office2007有关于宏、调用外部应用程序的操作均归类在“开发工具”中,我们在任意 Office组件中开启了“开发工具”选项卡,那么在其它Office组件,如:Word 、Excel 中也能都找到它了。
点击在“开发工具”选项卡,在其中的“控件”组中,单击“其他控件”按钮,如图3。

进入“其他控件”对话框,在控件列表中选择“Shockwave Flash Object”对象(控件列表内容很多,用户可以按键盘“s”键,快速定位控件),单击“确定”按钮完成,如图4。
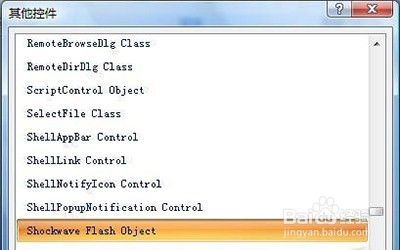
控件插入后,在文档窗口中并不会增加任何新的内容,但请注意:光标指针被自动设置为十字形,用户可以自由拖动鼠标来决定Flash控件的大小,如图5。

现在虽然控件被插入了,但是PowerPoint中并没有显示任何Flash动画,接下来我们还要进行Flash参数设置。鼠标右键单击刚插入的控件,然后在菜单中选择“属性”。
出现了新的“属性”对话框,里面显示的基本都是些英文参数,用户不必理会具体含义,直接用鼠标点击其中的“自定义”栏。点击“自定义”栏后,其右侧会出现一个“…”按钮,单击该按钮,进入中文的“属性页”对话框,如图6。

在“属性页”对话框中,你需要在“影片URL”中键入Flash动画的完整本地路径,如果需要Flash动画自动播放,还要勾选“播放”选项,如图7。

做完上面这些,整个工作就算大功告成,现在已经可以在PowerPoint 2007中看到插入的Flash动画了,怎么样,还是非常不错吧,如图8。

以上方法由办公区教程网编辑摘抄自百度经验可供大家参考!
相关文章

WPS如何将PPT转pdf_PPT转PDF最新教程,在使用办公软件中,我们有时需要将PPT转成df,那我们该如何操作呢,现在就由我来使用WPS将t转成df,希望我的经验对大家有所帮助。......
2023-03-16 199 WPS