WPS如何将PPT转pdf_PPT转PDF最新教程,在使用办公软件中,我们有时需要将PPT转成df,那我们该如何操作呢,现在就由我来使用WPS将t转成df,希望我的经验对大家有所帮助。......
2023-03-16 199 WPS
微信的朋友都喜欢发些动态图,看多了,也心痒痒的想自己也制作一张动态图发给好友看。那么,怎样制作的呢?小编分享操作步骤,希望可以帮到一些朋友。
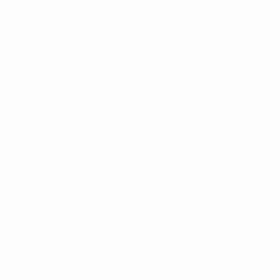
我们都知道,powerpoint 软件可以制作动画,那么,我们就利用powerpoint 这个功能制作微信动态图片。
PPT内容区默认是长方形的,制作出的动态图片也会是长方形。小编觉得,微信上的正方形动态图片比较好看些,所以,现在要把PPT内容区设置为正方形。
新建空白幻灯片,点开“设计”选项卡,在“自定义”组这里”幻灯片大小“点下小三角,弹出的菜单中再点击“自定义幻灯片大小”
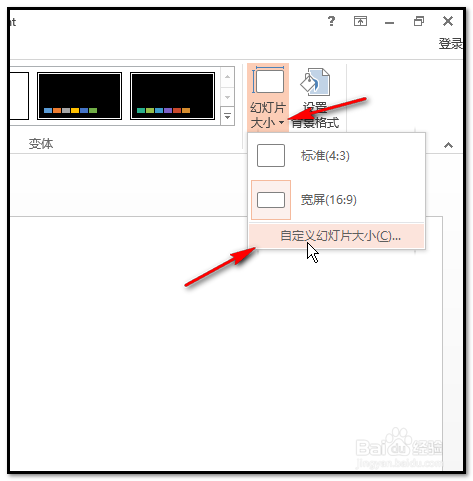
弹出“幻灯片大小”操作框,如下图所示的在各项中一 一设置。
宽度和高度数字一样,再点击确定。

点击确定后,弹出另一个框,在框中点击“确保适合”。幻灯片即设置为一个高和宽都是20厘米的正方形内容区。
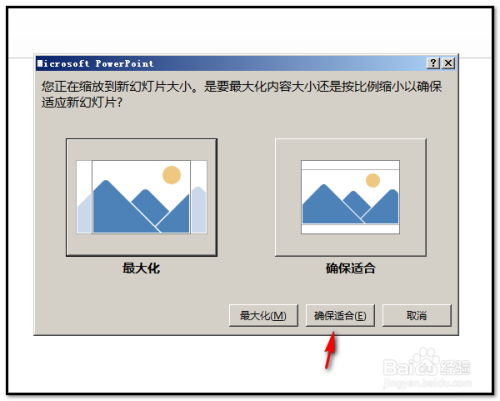
现在插入制作动态图片的素材。比如,小编现在制作的动态图片是现出鲜花再出现“早上好”的文字。制作前准备一束鲜花的图片,图片为正方形。然后,点击插入,把鲜花图片插入到内容区上。
然后,把鲜花图片正比例放大并填满整个正方形的内容区。如下图所示。

接着,制作鲜花的入场效果;现在图片为选中的状态,我们点击“动画”选项卡,再点击“添加动画”

下方即弹出相关内容面板;在当前这里展示的各种入场效果,如果这些都不合意,那么,我们可以点击“更多进入效果”,选择其它的效果选项。
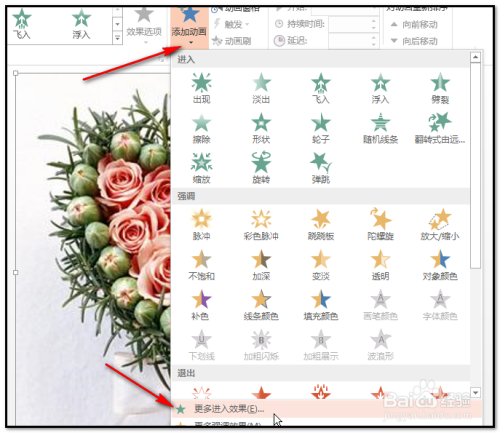
弹出“添加进入效果”对话框;
在这里又展示着各种的入场效果。自己选择一种比较理想的入场效果。小编在这里选“十字形扩展”。
我们在“预览效果”这里打上对勾,当鼠标点击“十字形扩展”时,内容区上的鲜花图片即时展示了此效果动态。
确定是要这种效果后,就点击确定。点击确定后,内容区上图片的左上角显示了一个“1”字,表示设置了第一种效果。
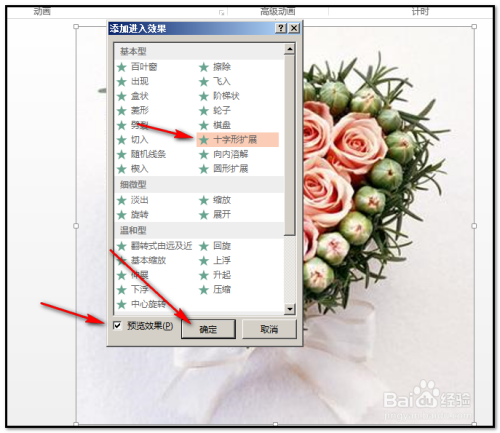

接着来,制作动态文字“早上好”。
我们就做个浮入的文字效果吧。当鲜花展示出后,“早上好”就浮出来。
开始制作,插入一个横排文本框,并在框内输入文字“早上好”,把“早上好”字号设置大些,这样,发到微信才能看得清楚。小编在这里设置字号为80号。字体和字体颜色按自己喜欢吧。
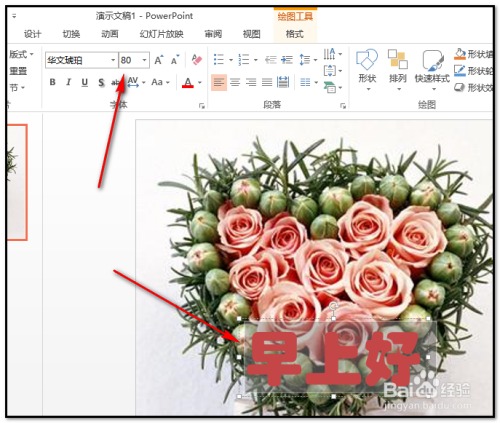
然后,我们来设置文字的动画。
文字文本框选中的状态,如步骤5、步骤6操作,弹出入场效果选项面板。我们在这里点选“浮入”。文字文本框左上角显一个“2”表示这是第2种效果。
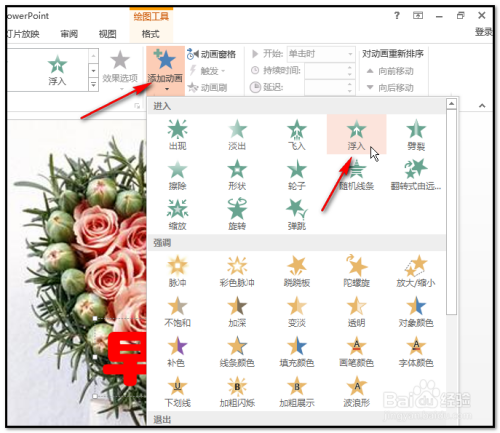
然后,我们点开“切换”选项卡,在“设置自动换片时间”前面的小方框打上对色,再点击“全部应用”

点开“幻灯片放映”再点击“从头开始”,观看动画播放效果。
观看觉得没有问题后,点保存,弹出的页面中选择储存地址,然后,再弹出的框中,点选保存类型。这是很关键的一步,我们选择保存类型为视频,如下图所示。
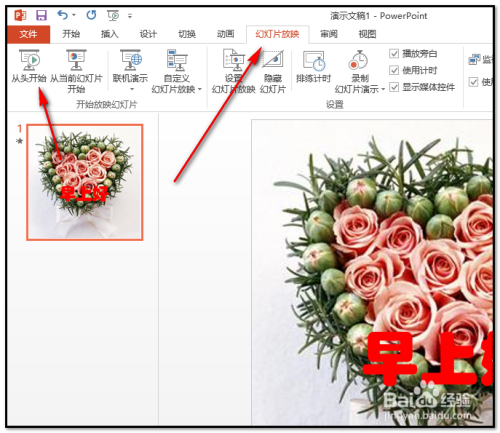

再点击保存。保存后。我们打开“QQ影音”软件(电脑已安装此软件)。点击:打开文件
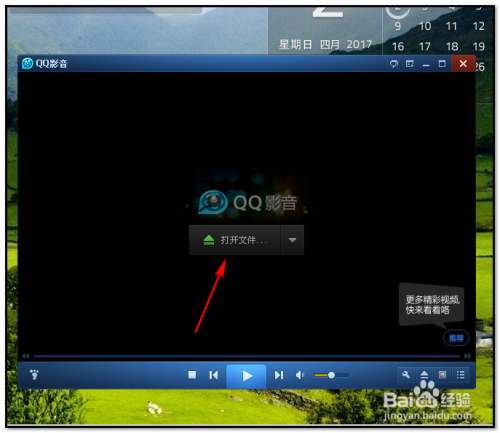
弹出的框中点选刚才保存的视频文件。点开后,视频就会开始播放,这时,我们要及时按下暂停键,把播放暂停下来。鼠标点下播放进度条的开始位置,把视频调为开始的状态。

然后,如下图所示,点开QQ影音工具箱,再点动画工具。
随即生成了GIF动态图。我们点击预览下效果。没有问题就点击保存。

接着,电脑上打开微信(电脑已安装微信网页版,版本是2.4.1.67)
打开聊天的界面,把刚才保存的GIF动态图拉到聊天窗口的输入框内,再点发送。对方即收到此动态表情图了。
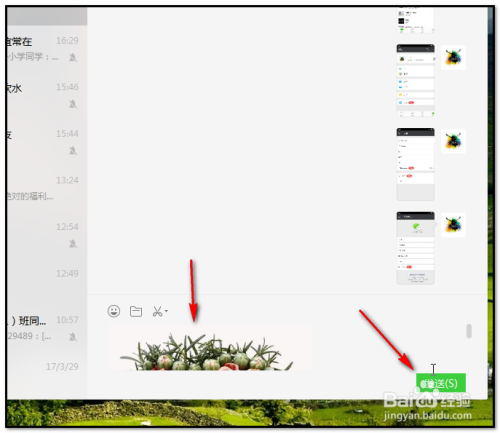
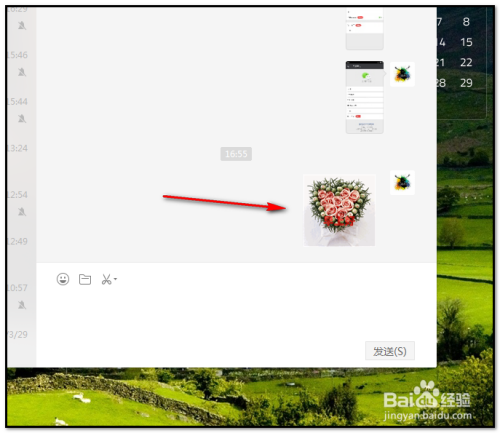
以上方法由办公区教程网编辑摘抄自百度经验可供大家参考!
相关文章

WPS如何将PPT转pdf_PPT转PDF最新教程,在使用办公软件中,我们有时需要将PPT转成df,那我们该如何操作呢,现在就由我来使用WPS将t转成df,希望我的经验对大家有所帮助。......
2023-03-16 199 WPS