Excel表格插入、删除和修改批注的方法,Excel表格插入、删除和修改批注的方法......
WPS表格如何创建柱状图
来源:互联网
2023-02-20 17:36:32 323
WPS表格如何创建柱状图
方法/步骤
先进入空的WPS表格,如图

设置柱状图的数据,如图

给柱状图的列设置自定义名称,如图
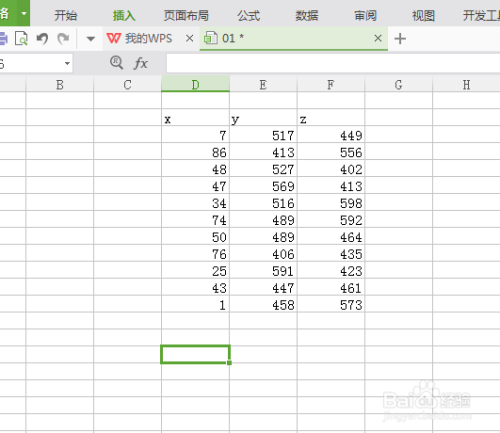
选中设置的数据内容,如图

点下插入,进入到插入功能菜单窗口,如图

点下图表,进入到插入图表窗口这里默认就是选中柱状图,点下确定就可以了,如图


以上方法由办公区教程网编辑摘抄自百度经验可供大家参考!
上一篇:WPS表格如何快速输入同商品不同型号 下一篇:WPS表格中如何给附件添加图片说明


