Excel表格插入、删除和修改批注的方法,Excel表格插入、删除和修改批注的方法......
WPS表格中如何给附件添加图片说明
来源:互联网
2023-02-20 17:36:32 393
在电子表格编辑的软件中,有时用小巧的软件WPS来编辑表格也很好用,在表格中可以添加附件,但看附件时需要打开相应的程序,可以给附件添加一个图片说明,这样就知道附件的内容了。那么,WPS表格中如何给附件添加图片说明呢?这里给大家分享演示一下操作步骤。

方法/步骤
打开WPS软件,在表格中创建一个简单的表格,在单元格中的输入一些数据,如下图所示。

接着,鼠标左键单击【插入】菜单栏,选择单击【附件】按钮,如下图所示。

然后,在附件选择窗口下,选择一个附件,这里添加了一个表格附件,并单击【打开】按钮,如下图所示。

接着,在表格中,可以看到添加的附件,有文件名显示,但不知道表格的数据,如下图所示。

然后,通过鼠标选择附件图标,右键单击菜单下的【打开】按钮,如下图所示。

接着,在打开的附件表格中,框选表格,并单击【照相机】按钮,如下图所示。
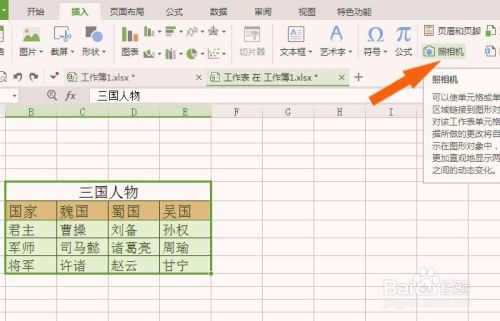
然后,在表格中把选择好的数据表格变为图片了,选择图片,右键单击菜单下的【另存为图片】按钮,保存为图片格式了,如下图所示。
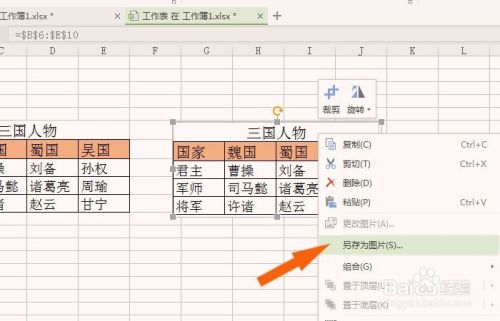
最后,在表格菜单栏中选择【来自文件】,导入图片,并把图片缩小摆放在附件表格的旁边,这样附件就添加好了图片说明了,当表格中有多个附件时,就容易选择了,如下图所示。

以上方法由办公区教程网编辑摘抄自百度经验可供大家参考!
上一篇:WPS表格如何创建柱状图 下一篇:如何在WPS幻灯片上插入元素


