Excel表格插入、删除和修改批注的方法,Excel表格插入、删除和修改批注的方法......
如何在WPS表格中做出下拉列表
来源:互联网
2023-02-20 17:38:24 版权归原作者所有,如有侵权,请联系我们
在电子表格中很多时候需要设置下拉菜单或下拉列表,来实现快速准确的对信息的输入,其实在Wps表格中也可以进行类似设置:
方法/步骤
打开需要制作下拉列表的WPS文档

表中要输入各种部门,为了提高准确性计划进行下拉列表设置。选中B2单元格,找到菜单栏“数据”选项卡单击
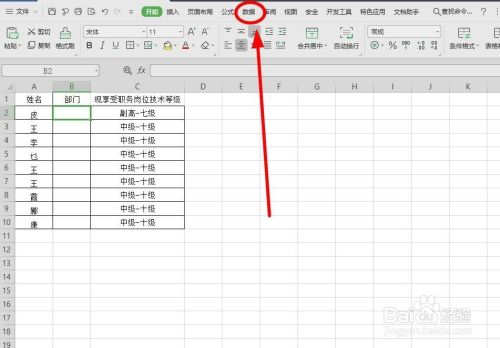
找到菜单栏“插入下拉列表”单击
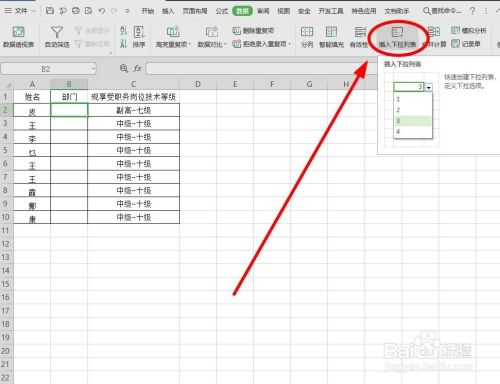
在“插入下拉列表”对话框找到这里的额” “单击
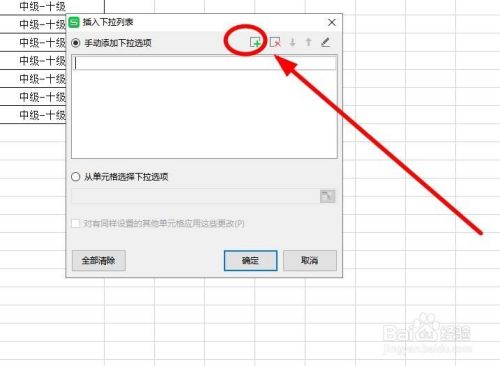
分几次输入”高中“”初中“”小学“,输入完毕单击”确定“
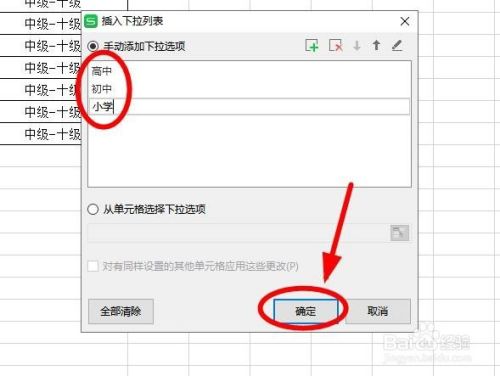
B2单元格已经完成下拉列表的设置

把B2单元格格式复制到B3-B10单元格,就完成所有单元格的下拉菜单选项设置
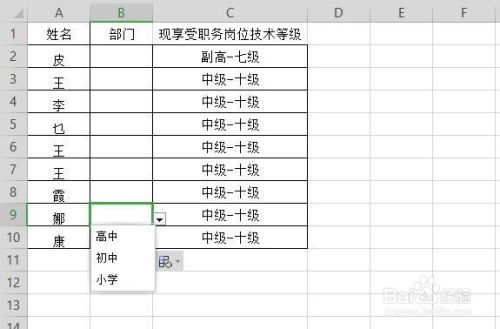
以上方法由办公区教程网编辑摘抄自百度经验可供大家参考!


