Excel表格插入、删除和修改批注的方法,Excel表格插入、删除和修改批注的方法......
WPS中如何打印表头和隐藏身份证号中的生日
来源:互联网
2023-02-20 17:38:24 版权归原作者所有,如有侵权,请联系我们
今天小编用实例案例详细介绍如何打印标题以及如何隐藏身份证号中的生日,具体如下:
工具/原料
- WPS表格
方法/步骤
一、打印标题
1、打开WPS,如果我们要打印如下表格中的数据:

2、但是数据太长,我们希望每页都有标题,我们可以这样操作,选中要打印的部分,点击【页面布局】—【打印区域】—【设置打印区域】:

3、点击【页面布局】—【打印标题】,在打印区域选择我们要打印的全部单元格,在顶端标题行中,选择我们要打印的标题行,点击确定:

4、找到打印,我们就可以正常打印啦:
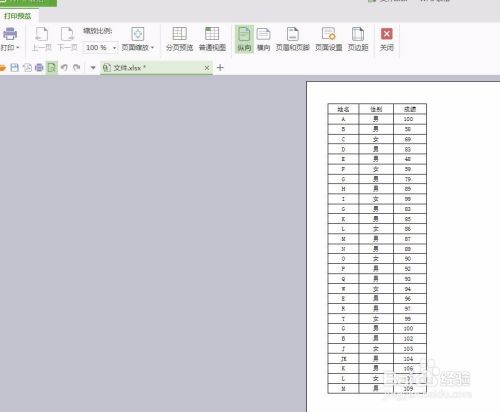
二、隐藏身份证号中的生日
1、打开WPS文件,我们需要把身份证号中的生日,也就是890625隐藏:

2、我们在B2单元格中输入REPLACE公式,如下:

3、公式中的9代表我们从身份证号的第9位开始隐藏,6代表我们从第9位开始数6位数隐藏,“******”六个星号代表我们将6位身份证号替换为6个*,如此就完美实现身份证号隐藏啦:

以上方法由办公区教程网编辑摘抄自百度经验可供大家参考!
上一篇:如何在WPS表格中做出下拉列表 下一篇:WPS文字中如何插入右弧形箭头


