Excel表格插入、删除和修改批注的方法,Excel表格插入、删除和修改批注的方法......
WPS表格如何实现缩放打印
来源:互联网
2023-02-20 17:41:45 285
本篇文章主要介绍WPS表格如何实现缩放打印。

工具/原料
- 电脑:windows10 专业版,64位操作系统
- WPS:10.1.0.7224
方法/步骤
首先打开Wps,新建两个表格,如图所示。

然后我们在功能区点击“打印预览”,如图所示。

然后我们会看到,两个表格在预览中只显示一个,如图所示。

然后我们点击“无打印缩放”,如图所示。

然后点击“自定义”缩放,如图所示。
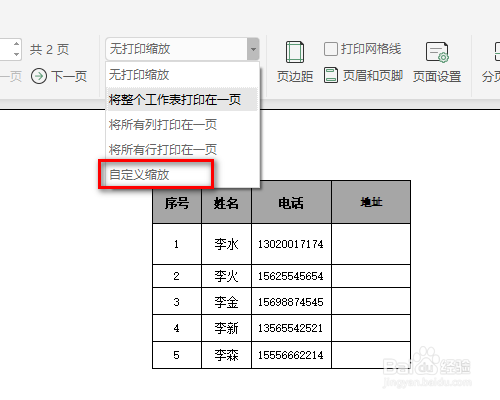
然后点击“将工作表打印在一页”,在点击“立即打印”即可,如图所示。

总结
1、打开Wps,新建两个表格;
2、我们在功能区点击“打印预览”;
3、然后我们会看到,两个表格在预览中只显示一个;
4、点击“无打印缩放”;
5、点击“自定义”缩放;
6、点击“将工作表打印在一页”,在点击“立即打印”即可;
以上方法由办公区教程网编辑摘抄自百度经验可供大家参考!


