Excel表格插入、删除和修改批注的方法,Excel表格插入、删除和修改批注的方法......
WPS制作表格的表头斜线(用word)
来源:互联网
2023-02-20 17:41:45 448
本篇文章主要介绍WPS制作表格的表头斜线(用word)。

工具/原料
- 电脑:windows10 专业版,64位操作系统
- WPS:10.1.0.7224
方法/步骤
首先打开Wps,新建一个表格,如图所示。
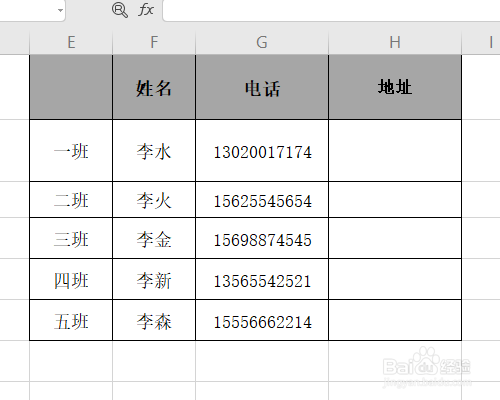
然后我们选择需要加“斜线”的单元格,如图所示。

然后点击功能区“插入”,如图所示。
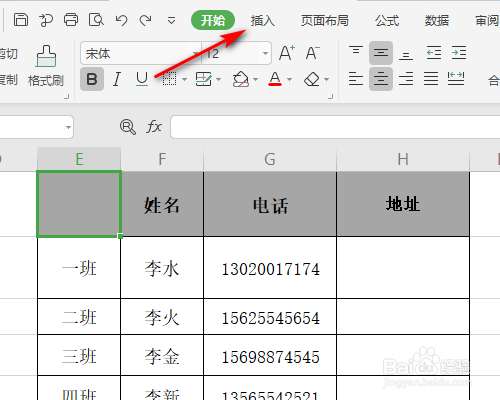
然后点击“形状”,如图所示。

然后点击插入“线条”,如图所示。

最后在表格内绘制“表头斜线”即可,如图所示。

总结
1、打开Wps,新建一个表格;
2、我们选择需要加“斜线”的单元格;
3、点击功能区“插入”;
4、点击“形状”;
5、点击插入“线条”;
6、最后在表格内绘制“表头斜线”即可;
以上方法由办公区教程网编辑摘抄自百度经验可供大家参考!
上一篇:WPS表格如何实现缩放打印 下一篇:wps标尺怎么调出来


