Excel表格插入、删除和修改批注的方法,Excel表格插入、删除和修改批注的方法......
wps文字如何对文字设置边框
来源:互联网
2023-02-20 17:42:42 版权归原作者所有,如有侵权,请联系我们
wps文字如何对文字设置边框呢?很多人都不会,下面小编来详细的讲解一下。

工具/原料
- 电脑:thinkpad E431、win10系统1809、wps2019
方法/步骤
先打开电脑,打开wps文字,然后输入一些文字。
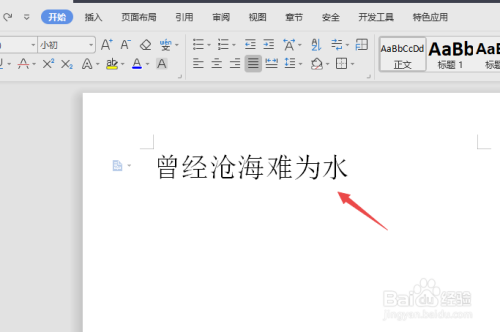
之后选中这些文字。

然后点击页面布局。
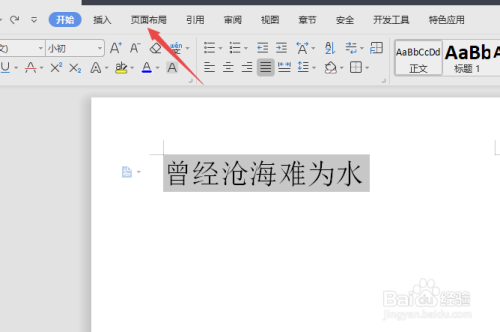
之后点击页面颜色。
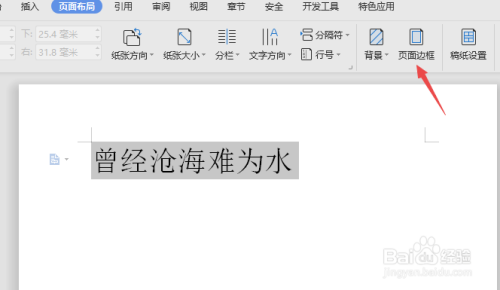
然后点击边框,之后点击应用于边上的下拉箭头,点击文字。

之后点击方框,点击确定。

结果如图所示,这样便给文字添加了边框。
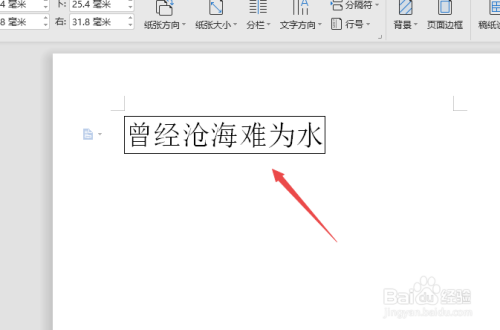
总结:
1、打开wps文字,然后输入一些文字。
2、选中这些文字。
3、点击页面布局。
4、点击页面颜色。
5、点击边框,之后点击应用于边上的下拉箭头,点击文字。
6、点击方框,点击确定。
7、这样便给文字添加了边框。
以上方法由办公区教程网编辑摘抄自百度经验可供大家参考!
上一篇:wps演示如何删除背景颜色 下一篇:WPS如何使用高级筛选抽取内容


