Excel表格插入、删除和修改批注的方法,Excel表格插入、删除和修改批注的方法......
WPS如何使用高级筛选抽取内容
来源:互联网
2023-02-20 17:42:42 版权归原作者所有,如有侵权,请联系我们
WPS如何使用高级筛选抽取内容,下面就让我们来看看怎么操作的吧

工具/原料
- WPS
方法/步骤
打开WPS,打开筛选表格

点击数据,再点击自动筛选旁边的更多标志

这时,弹出高级筛选的窗口。但是看不懂列表区域、条件区域是怎么用的

列表区域:筛选的内容范围
条件区域:根据什么条件筛选内容的(比如说成绩>60)
举个例子来讲,比如说需要筛选篮球成绩>60的运动员,那么筛选的整个内容就是运动员成绩表(也就是列表区域),条件筛选就是筛选的条件,满足条件的运动员就会在运动员成绩表中被筛选出来

实际操作时,列表区域选定成绩表的内容(一定要包括上面的体育项目栏),条件区域就根据筛选要求自己在旁边打上筛选内容,在选定为条件区域(也要包括上面的运动员、篮球一栏)

最后点击将筛选结果复制到其它位置,选定粘贴区域即可
Ps:粘贴区域的内容需要和筛选的文字相同
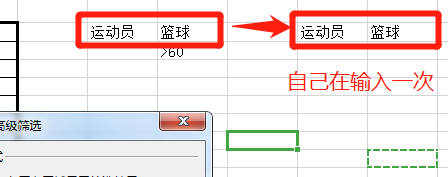

最后点击确定就能看到高级筛选的结果了


注意事项
- 多摸索一下就能搞定的,相信自己,耐下心来
- 希望这篇文章能够帮助到大家,谢谢你们的支持
以上方法由办公区教程网编辑摘抄自百度经验可供大家参考!
上一篇:wps文字如何对文字设置边框 下一篇:wps文字如何进行奇数降序打印


