Excel表格插入、删除和修改批注的方法,Excel表格插入、删除和修改批注的方法......
WPS表格如何制作表格呢
来源:互联网
2023-02-20 17:43:22 445
WPS是我们在手机、平板上办公常用的软件之一,在使用过程中,我们经常会遇到需要制造表格的情况,那么WPS表格如何制作表格呢?一起来看一下吧!

工具/原料
- wpsAPP
- 手机
方法/步骤
第一步:点击wpsoffice红色图标,打开wpsAPP。

第二步:点扬宙击主页的“红色加号”按钮新建Excel表格,或者是打开需要制作成表格的Excel文件。


第三步:在表格中点击左下角的“更多”图标。

第四步:在弹出菜单中点击“开始”,点击“边泪泰泥框”,选择添加的边框类型。

第五步:点击炼海左下角的“更多”图标,点击插入,在插入选菜单中选择“形状”。
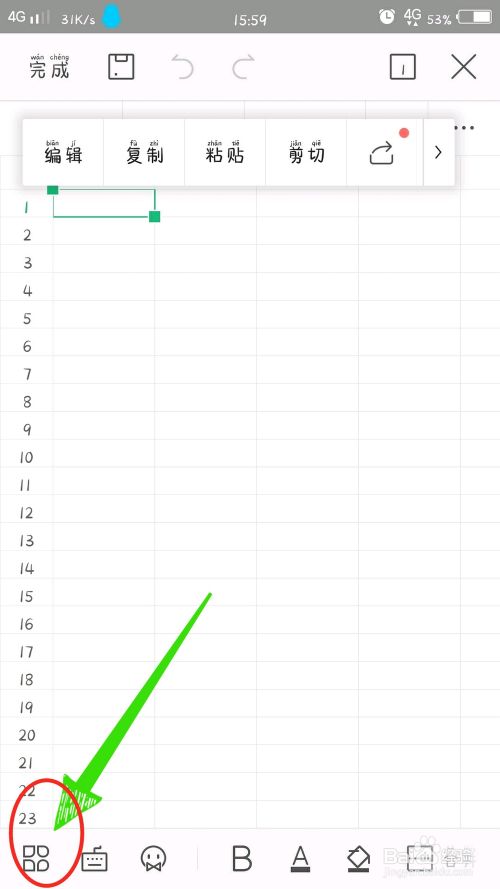

第六步:在形状中选择“直线”,将直线放入表头调整好直线位置,输入表头内容,调整好位置。设好表头行高、列宽,简易的WPS表格就做好了。

总结:
第一步:点击wpsoffice红色图标,打开wpsAPP。
第二步:点击主页的“红色加号”按钮新建Excel表格,或者是打开需要插入图表的Excel文件。
第三步:在表格中点击左下角的“更多”图标。
第四步:在弹出菜单中点击“开始”,点击“边框”,选择添加的边框类型。
第五步:点击左下角的“更多”图标,点击插入,在插入选菜单中选择“形状”。
第六步:在形状中选择“直线”,将直线放入表头调整好直线位置,输入表头内容,调整好位置。设好表头行高、列宽,简易的WPS表格就做好了。
注意事项
- 行高列宽直接拉动到合适位置就好了哦。
- 若经验帮助到您,动动您发财的 小手点个“大拇指”留下您的足迹吧 ,当然投票也行哦;您的随意之 举能够让更多需要帮助的人看到 哦,灰常感谢您呐!
以上方法由办公区教程网编辑摘抄自百度经验可供大家参考!
上一篇:Excel中饼图是如何制作的 下一篇:WPS表格中如何将文字设置为上下标


