Excel表格插入、删除和修改批注的方法,Excel表格插入、删除和修改批注的方法......
WPS表格中如何将文字设置为上下标
来源:互联网
2023-02-20 17:43:22 347
WPS表格中如何将文字设置为上下标
工具/原料
- WPS表格
方法/步骤
在表格文件中,先输入文字内容

然后将需要设置上/小标的文字选中
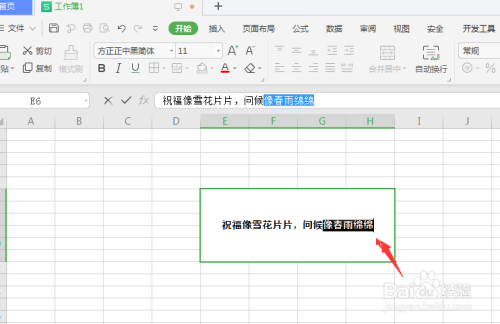
点击下右键,选择属性中的【设置单元格格式】属性栏
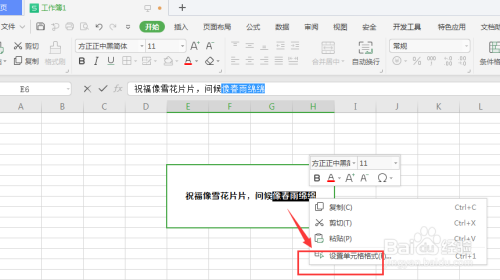
在打开面板中,找到如图的【上标】和【下标】属性
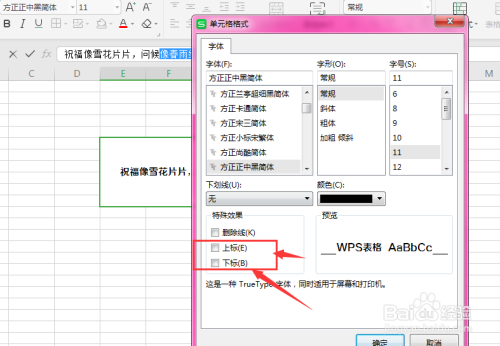
点击选择需要设置的方式,然后确定
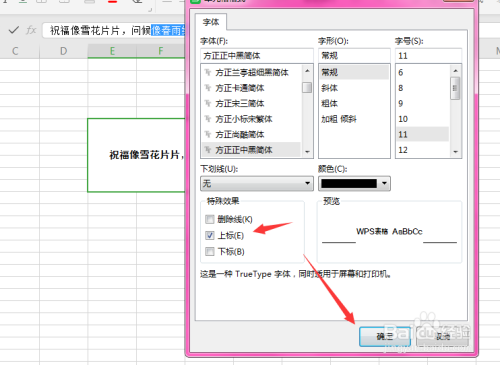
这样得到如图文字上标样式

以上方法由办公区教程网编辑摘抄自百度经验可供大家参考!
上一篇:WPS表格如何制作表格呢 下一篇:WPS表格中如何设置文字的对齐方式


